设计一把心爱的雨伞
春雨下的浪漫―设计一把心爱的雨伞
实例目的:
1.贝塞尔工具 的使用 的使用
2.外形工具 的使用 的使用
3.外形的组合应用
4.填充工具 中的“渐变填充”的应用 中的“渐变填充”的应用
先来看看效果图提提爱好:

制作方式:
事前预备:先设置工作区页面颜色,以免与绘制图形颜色重合,在菜单“版面”下选择“页面背景”选项,点选单选项“纯色”,并在下拉颜色中选择一款。
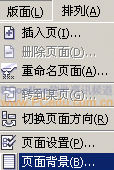 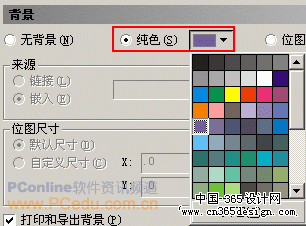
1.在工具栏中选中“椭圆工具” ,在工作区按下Ctrl键绘制一个正圆,再利用复制的方式复制三个圆放在合适的位置。 ,在工作区按下Ctrl键绘制一个正圆,再利用复制的方式复制三个圆放在合适的位置。
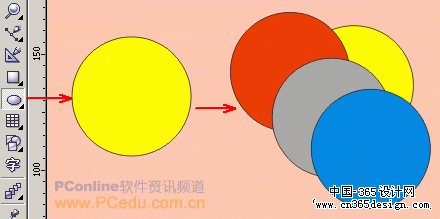
(提示:可以分别选中各圆,在右方的调色板中选色,这样是为了将各圆区分开,方便后面相减制作。)
2.框选所有的圆,在上方的“属性栏”中选择“后减前”按钮 ,从后面的正圆中减去前面的三个正圆,得到一个像伞盖的图形。 ,从后面的正圆中减去前面的三个正圆,得到一个像伞盖的图形。
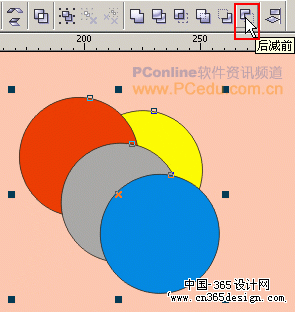
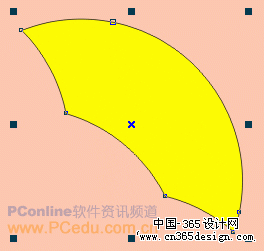
3.选中工具栏中的“外形工具” ,点选其中的二个节点,在“外形工具属性栏”中选中“使节点成为尖突”按钮将其节点转为尖突,然后再调整手柄让右下方的角显的突出一些。(这是由于伞是倾斜的,所在从透视关系上看右下角比较突出。) ,点选其中的二个节点,在“外形工具属性栏”中选中“使节点成为尖突”按钮将其节点转为尖突,然后再调整手柄让右下方的角显的突出一些。(这是由于伞是倾斜的,所在从透视关系上看右下角比较突出。)
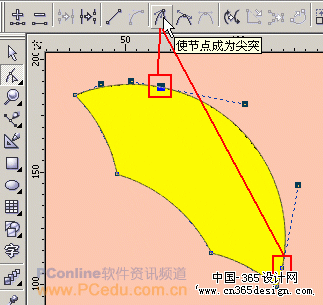

4.在这个外形被选中的情况下,在工具栏中选择“填充工具”里的“渐变填充”(快捷键是F11)。
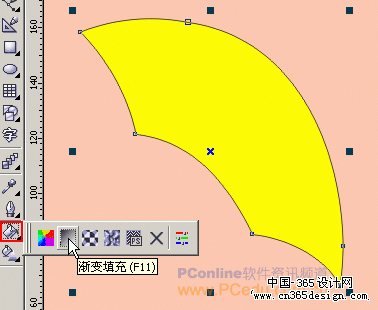
(提示:假如朋友们对此工具用的比较熟,也可以尝试利用“交互式渐变工具” 进行渐变填充。) 进行渐变填充。)
5.在弹出的“渐变填充方法”对话框中设置“渐变类型”为线性、“选项”中角度为360°,边界为15,颜色调和为“双色”调和方法,起点与终点的颜色如下图所示:

提示:在“选项”栏中,“角度”用于设置渐变填充的角度,其范围在 -360 °-360°之间。“边界”用于设置边缘的宽度,其取值范围在 0-49 之间,数值越大,相邻颜色间的边缘就越窄,其颜色的变化就越明显。
6.填充完渐变色后就在右边的调色板中选择“取消轮廓”按钮 ,将轮廓去掉。 ,将轮廓去掉。

7.从左边的标尺上拖出辅助线二条,一条与伞右下方的节点对齐,另一条在谝惶跤冶卟辉洞Γ这是为了度量伞尖处的小方式。然后选择工具栏中的“贝赛尔工具?IMG src="/uploads/allimg/c091130/1259564CJ20-329A0.jpg" alt="">绘制一个三角形,这个三角形上方的点要在辅助线处,如下图所示:
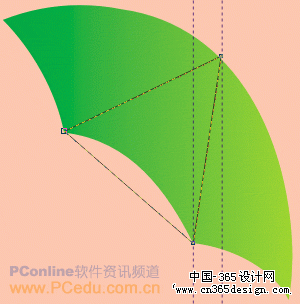
8.在工具栏中选中“外形工具” ,点选这三条直线,分别在上方属性栏中选择“转变直线为曲线” ,点选这三条直线,分别在上方属性栏中选择“转变直线为曲线” ,转为曲线后调整为中间的伞面外形。 ,转为曲线后调整为中间的伞面外形。
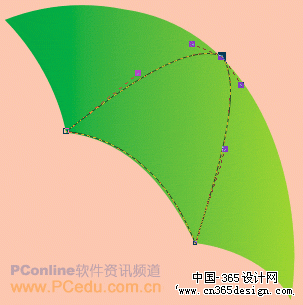
9.利用刚才讲过的“渐变填充方法”进行渐变填充,“渐变填充方法设置对话框”如下图所示:
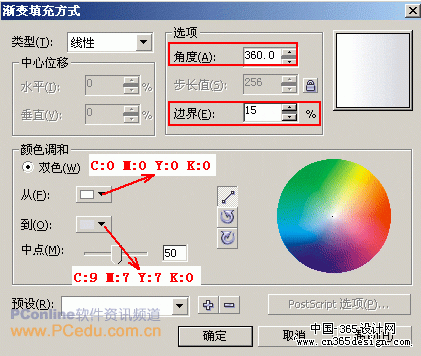
(小提示:可以利用工具箱中的“选择工具” 选中辅助线,按键盘上的Delete键进行删除。) 选中辅助线,按键盘上的Delete键进行删除。)
10.在工具箱中选择“交互式填充工具” ,将左边的色块向左拖一下,调整渐变位置,让颜色更显明,过渡更自然。 ,将左边的色块向左拖一下,调整渐变位置,让颜色更显明,过渡更自然。
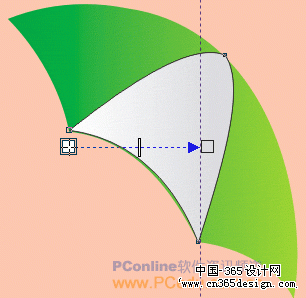
调整后的效果如图:

11.利用工具箱中的“贝赛尔工具” 绘制一个三角形,再利用“外形工具” 绘制一个三角形,再利用“外形工具” 将其调整为雨伞上的高光,调整的方式我想大家应该比较了解了,所谓熟能生巧,只要多练,我想外形调整会用的得心应手的,调整过后将其放在合适的位置。 将其调整为雨伞上的高光,调整的方式我想大家应该比较了解了,所谓熟能生巧,只要多练,我想外形调整会用的得心应手的,调整过后将其放在合适的位置。
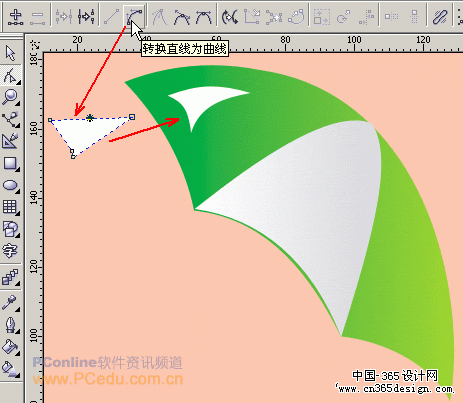
12.利用工具箱中的“贝赛尔工具” 绘制一个顶端伞帽,再利用“外形工具” 绘制一个顶端伞帽,再利用“外形工具” 将其调整为圆滑的曲线,然后放在合适的位置,这样伞的上部外形就完成了。 将其调整为圆滑的曲线,然后放在合适的位置,这样伞的上部外形就完成了。


13.现在制作伞边装饰,利用工具箱中的“椭圆工具” 绘制一个正圆,选择“填充工具”里的“填充颜色对话框” 绘制一个正圆,选择“填充工具”里的“填充颜色对话框” (快捷键为Shift+F11),在弹出的“标准填充”对话框中设置这个装饰的颜色。 (快捷键为Shift+F11),在弹出的“标准填充”对话框中设置这个装饰的颜色。
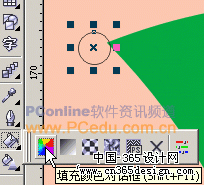

然后将其再复制三个分别放在每个伞角处,效果图如下:

14.现在利用“贝赛尔工具” 绘制伞柄,然后填充标准颜色,填充完丝后按下Shift+PageDown(向后部),这样伞把就到伞面后面了,适当调整伞把位置。 绘制伞柄,然后填充标准颜色,填充完丝后按下Shift+PageDown(向后部),这样伞把就到伞面后面了,适当调整伞把位置。
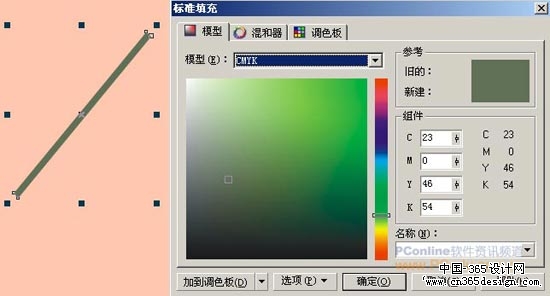
15.利用“贝赛尔工具” 绘制伞把,然后填充渐变颜色。 绘制伞把,然后填充渐变颜色。

这里教给大家一个好方式,由于伞面的渐变和伞把的渐变相同,所以我们可以右键选中伞面不放,拖动到伞把上,当出现一个十字准星时再松手,这时会出现一个菜单。在菜单中选择“复制所有属性”(这样渐变色与无外轮廓的属性都被复制过来了),适当调整伞把,这把雨伞制作完成!

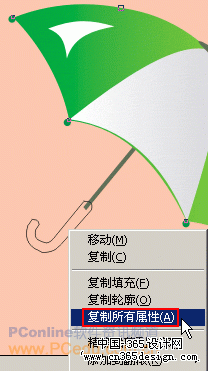
假如大家有爱好可以利用“交互式填充工具”进行填充,下面这把美丽的雨伞给出了交互填充的颜色色块值:
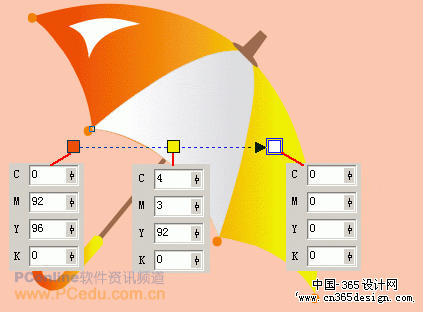
返回类别: CorelDRAW教程
上一教程: CorelDraw 10实例教程 举重若轻
下一教程: coreldraw实例:齿轮绘制
您可以阅读与"设计一把心爱的雨伞"相关的教程:
· 春雨下的浪漫―设计一把心爱的雨伞
· CorelDraw绘制一把雨伞(3)
· CorelDraw绘制一把雨伞(2)
· CorelDraw绘制一把雨伞
· 【会员作品】CorelDRAW网格教程:超可爱的笔筒
|
