 |
|
|
| |
名片设计 CorelDRAW Illustrator AuotoCAD Painter 其他软件 Photoshop Fireworks Flash |
|
我喜欢宇宙,它象征着永恒和博大,于是便有了用CorelDraw制作宇宙星空的创作冲动,其实并不是一件难事。这个用纯平面技术制作出的宇宙星空图主体是三个星体,红色的“火星”,蓝色的“地球”,黄色的“月球”,你可以看到我为地球装饰了一个光带(哈,谁叫我们是制作者呢,我们可以让不现实的东西成为可能,这就是创作的乐趣)。或许你会对星体的细节产生疑问,事实上我也觉得它们更像是太阳系外的星体。 完成图的效果:  我们以中间的蓝色球体为例,其它星体的制作方式与此类似,详细制作步骤如下:  在“纹理库”下拉列表框中选择“样本7”,在“纹理列表”中选择“北极冰面”项,并对对话框右部出现的各项参数进行如下设置:改变“中色调”为一种淡蓝色,为“亮度”选择一种更浅的蓝色,将“密度”值改为“20”,其它参数保持不变,详细如图: 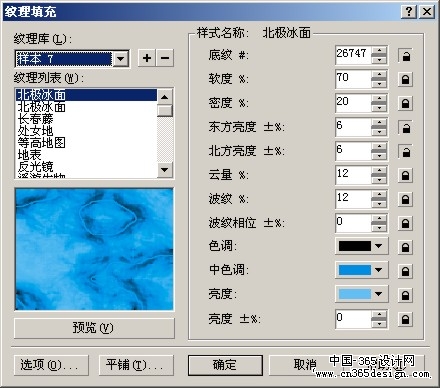
4. 选中填充过的圆,右键单击调色板的空白色,将圆的轮廓设置为无色填充。选择“位图/转变为位图”弹出“转变成位图”对话框。为了使效果更加优越,我将分辨率提高到300dpi(事实上,用于屏幕输出的图片分辨率一般是72dpi就可以了),位图模式为24位RGB颜色(假如用于打印可以选择32位CYMK颜色),详细如图: 
5. 确定位图被选中,选择“位图/三维效果/球面”,在弹出的对话框中输入百分比参数为“25”,“优化”项选择“速度”单选扭,如图: 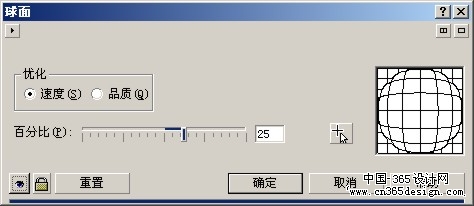 6. 确定位图被选中,选择工具栏上的“交互式阴影工具” ,在属性栏上的“预置...”下拉列表中选择“Large Glow”效果,将阴影颜色设置为蓝色。  
7. 选取未被填充的圆:现在我想像着你和我相同无法直接选取它,那么可以通过“窗口/卷帘窗口/对象治理器”打开“对象治理器”窗口,如图 
8. 选择工具栏的“交互式透明工具” 
到这里一个蓝色的星体基本制作完成了,接下来为它添加一条蓝色光带,以下是制作步骤。
接下来我们为蓝色的星体添加一条蓝色光带。 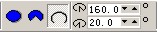


12. 接下来利用外形工具将图形调节成如图所示的外形: 
13. 现在为这个图形指定为蓝色填充方法,并取消轮廓色填充。在工具栏上选择“交互式立体化工具” 点击属性栏的“倒角修饰”按扭  
14. 点击属性栏的“浮雕旋转”按扭  此时你会看到这条光带过宽,更像一个金属零件,解决的方式可以将“倒角修饰”中的“仅显示修饰斜角”复选框选中。注重,关于这个“仅显示修饰斜角”项一定不要在第13步中进行,否则我们无法对图形进行浮雕旋转。
15. 接下来为立体图形添加光效。在属性栏选中“立体照明”按扭  
16. 将光带转变成24位RGB颜色位图,分辨率仍设为300dpi,现在利用制作星体“光辉”的方式为这条光带添加一个阴影。并将阴影和“光带”分离,然后点选透明工具对光带施以“单色”的透明效果。在属性栏将“开始透明度”设为70  最终光带效果如图: 
17. 现在最后工作就是将光带和星体组合在一起并将光带进行一些细微的旋转和缩放使这适合星体的大小并从感观上让人误认为整条光带似乎是绕着星体旋转了一周。最后的蓝色星体的效果果如图 
当然,你也完全可以先制作一个完整的环形光带,然后结合PowerClip技术将处于星体背后部份进行隐藏。
返回类别: CorelDRAW教程 上一教程: CorelDraw实例:绘制手枪 下一教程: CorelDraw 中齿轮的另类做法 您可以阅读与"CorelDraw 制作宇宙星空"相关的教程: · CorelDRAW 制作文本效果 · CorelDRAW入门与进阶实例:8.2 椭圆按钮制作 · 用 CorelDRAW 设计制作商务名片 · CorelDRAW 艺术媒体等工具 · CorelDRAW 精确控制对象 |
| 快精灵印艺坊 版权所有 |
首页 |
||