 |
|
|
| |
名片设计 CorelDRAW Illustrator AuotoCAD Painter 其他软件 Photoshop Fireworks Flash |
|
假如你曾经接触过Corel Draw ,对Corel Draw的基本操作,例如图形对象的移动、旋转、翻转、复制等等已经把握,可以跳过这一章。假如你是新接触Corel Draw,不妨跟着一步步训练一下Corel Draw绘图的基本技巧。 我们就地取材,选一个很简朴的例子,就是Corel 公司的标志。这个标志由7个方形组成。 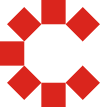 ●选择矩形工具;同时按住键盘Ctrl键、拖拉,可以画出一个方形。 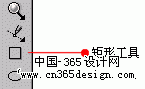 假如只是拖拉而不同时按住Ctrl键,画出的是一个长、宽不等的矩形,这也是矩形工具的基本作用。方形是矩形的一种特例,所以要同时按住键盘的Ctrl键才能保证各边相等。在Corel Draw中常常需要用到Ctrl键的配合来进行一些特别的操作。 ●拖拉完成后,先松开鼠标左键然后再松开Ctrl键。这时一个方形就画好了。并自动成为被选择状态。 ●图形对象处于选择状态说明现在可以对这个对象进行编辑了,同时用户也只能对处于编辑状态的对象进行修改编辑。使一个对象处于选择状态就等于对Corel Draw说:“我现在要对这个对象进行编辑”。 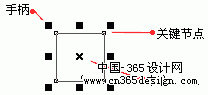 ●用鼠标拖拉手柄可以对图形进行拉伸。有三种拉伸: 等比例拉伸:就是拉伸过程中,宽和高保持比例。拖动任意一个角上的手柄都可以实现等比例拉伸。 横向拉伸:图形对象的宽度拉伸,而高度不变。拖动两边的手柄可以实现横向拉伸。 垂直拉伸:与横向拉伸相反,只是高度改变,宽不变。拖动上下的手柄可以实现垂直拉伸。 ●刚才画的这个方形可能大小不是很合适,我们需要对它进行拉伸,改变它的大小。把指针移动到某个角的手柄上,拖拉。对这个方形进行等比例缩放,调整到适当的大小。 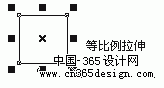
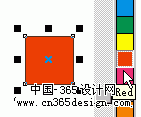 假如在没有选择任何图形对象情况下选择了颜色填充。Corel Draw就不知道要它对个图形进行填充。就会显示这个对话框询问你:“是不是以后所有图形都填为你现在所选择的颜色?”碰到这个对话框请选择“Cancel”。然后重新选择一个图形,再进行填充操作。 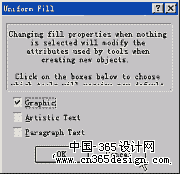 ●去掉方形的黑色边线:默认的情况下,Corel Draw的图形对象都是带有黑色边线的。这里的方形不需要边线。用鼠标右键、注重是右键选择调色板上面的 ●按键盘Ctrl + D ,再制(Duplicate) 一个新的、同样的方形。  ●旋转第二个方形: 第二个方形需要旋转45度。用挑选工具点一下第二个方形,变成旋转操作状态。选择状态和旋转状态是相互轮换的,每次用挑选工具点一下图形对象就轮换一次。 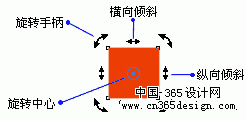 使方形处于旋转状态后,同时按住Ctrl键旋转方形(这里又用到Ctrl了)。旋转过程中同时按住Ctrl可以使对象以每15度的幅度进行旋转,同时注重观察属性工具栏上的角度输入框,里面显示了旋转的角度。假如不用鼠标旋转对象,还可以直接在这个输入框中输入旋转的角度。 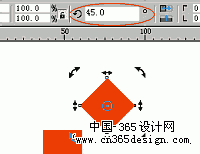
●如此类推,制作出另外两个方形。
 ●用挑选工具。通过拖拉划出一个包住上面三个方形的虚线框。 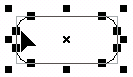 ●同时再制三个方形: 保持上面三个方形的选择状态,按Ctrl + D ,同时再制出三个同样的方形。然后用挑选工具抓住其中一个方形拖拉,其余两个也会跟着移动。把它们移动到下边。注重移动过程中最好不要让它们“掉队”,保持原来的排列。 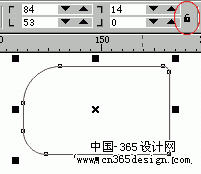 ●把下面三个方形翻转过来:确保下面三个方形都处于选择状态,点一下属性工具栏上面的镜像按钮 ,在垂直方向上把三个方形翻转过来。镜像按钮有两个,另一个是水平方向翻转图形对象。这里没有用到。 ●把下面三个方形移动到适当的位置,一个标志就画成了。 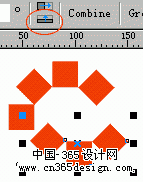 这个例子主要演示了图形的建立、选择、变形、旋转、移动、翻转、复制等等基本操作。 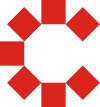
返回类别: CorelDRAW教程 上一教程: 《描点大法》升级版 下一教程: [Corel Draw创艺]成型篇 您可以阅读与"[Corel Draw创艺]一步步学操作"相关的教程: · [入门篇]CorelDRAW10 了解操作界面 · CorelDRAW 12循序渐进-基础操作 · 操作CorelDraw 9的技巧 · CorelDRAW 10文本编辑操作快捷键 · [Corel Draw创艺]成型篇 |
| 快精灵印艺坊 版权所有 |
首页 |
||