 |
|
|
| |
名片设计 CorelDRAW Illustrator AuotoCAD Painter 其他软件 Photoshop Fireworks Flash |
|
成型篇 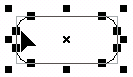 ●Corel Draw 9中,各个角还可以有不同得圆滑度。首先选择要设置的矩形。属性工具栏上有几个相应的控制,分别对应设置四个角的圆滑度。注重右边的小锁,先要把它松开。 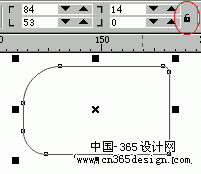 ... ●选择椭圆形工具,可以画出任意外形的椭圆形。正圆是椭圆的一种特例,所以拖拉的同时按住键盘的 Ctrl键才可以画出正圆。我们寻常画圆的习惯都是先定圆心,然后再定半径画出一个圆。假如想以这种习惯来画圆,就要在拖拉的同时按住Shift键,这样就会以拖拉的起点为圆心画一个圆。
●扇形和弧线都是从圆形修改而来。选择挑选工具或者外形工具,把指针移到圆上方的节点上,然后拖动这个节点,就可以把圆修改成扇形或弧线。这里有点技巧。 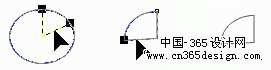 指针在圆周内拖动,拖出的是扇形。 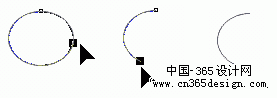 指针在圆周外拖动,拖出的是弧线。 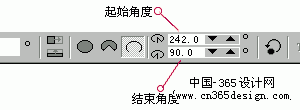 在拖动的同时请注意属性工具栏上面的角度控制。 ... 同样,拖拉同时按着Shift,就从中央开始拉出多边形。假如想修改边数,只需要使这个多边形处于选择状态,然后修改“点数控制”上面的数值就可以了。 在拖拉的同时按住Ctrl就可以画出等边等角多边形。 星形是由多边形变化而来。最简朴的方式就是选择一个多边形,然后点一下属性工具栏上面的“多边形/星形”(Ploygon/Star) 按钮。但是这样制作出来的星形似乎中间有个窟窿。为什么会这样?后面有分晓。 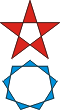 第二种方式需要用户自己动手,但是制作出来的星没有窟窿。作一个多边形,例如5边形。然后选择挑选工具或者外形工具,把指针移动到某一个节点上,同时按住Ctrl键拖拉,就可以调出很正规的五角星。当然要做出多少角的星都可以。  不要以为这些图案很难做,其实都是由单个多边形变化而来的。  ●骄阳似火 作一个等边等角的12边形,然后用挑选工具或者外形工具拖拉某个节点(这时就不用按着Ctrl了)。使各边出现相交,越复杂越好。拖拉完毕后,把这个图案填充为红色,并去掉边线。假如用渐变色来填充,还可以制作出更好看的效果。  ●北极星光 作一个8边形(不一定要等角等边),然后按住Ctrl,同时抓住最上面的节点向下拉,直到各边交错并且形成一些尖角。 最后把这个图形填充为蓝色,并去掉边线。 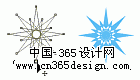
... 最简朴的是单一直线。选择“手绘工具”(Freehand Tool)。 鼠标点一下定出起始端点,然后移动鼠标指针到需要的位置。注重只是移动,不要按着任何鼠标键。点第二下,定出结束点,一条直线画成。一条处于选择状态的直线。  用鼠标拖动节点可以对直线的角度长度进行修改。假如在画直线的同时,按住Ctrl键,则会以每15度的幅度,改变直线的角度。 ●贝赛尔工具画连续直线 用贝赛尔工具画连续直线比手绘工具方便。选择贝赛尔工具(Bezier tool),是曲线展开式工具的第二项。鼠标指针变成 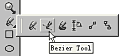 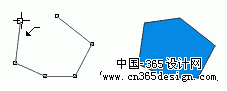 在矢量图形中,曲线的表示采用贝赛尔方式。其实直线也是曲线的一种特例。曲线外形的由节点延伸出来的隐藏的切线决定。 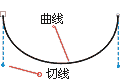 切线的角度、长度不同,曲线的外形也不同 更复杂的图形也是用多段连续的贝赛尔曲线构成。 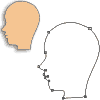
... 用外形工具同时选择多个节点,可以同时对这些节点进行移动、缩放、旋转、倾斜操作。 选择外形工具,框取需要编辑的节点,或者同时按着Ctrl键逐个选择节点。被选择的节点变成黑色。 抓住其中任意一个节点移动,所有被选择的节点都会跟着移动。这样的操作类似于同时选择多个图形对象进行移动,只不过这里的对象是节点。 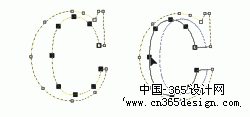 同样选择多个节点,然后按一下属性工具栏上的“缩放”按钮,所选择的节点就进入拉伸编辑状态,就像对一般图形对象拉伸那样,对所选择的节点进行放大或缩小。 多个节点的旋转操作和拉伸差不多,选择多个节点后,按旋转按钮,就可以随意旋转了。旋转的时候注重旋转中央。 增加节点:选择外形工具,移动到某条曲线段上,指针变成 假如增加节点的线段是曲线,那么新增加的节点默认属性是平滑。假如是直线,那么新增加的节点的属性就是尖突。 选择一个节点按属性工具栏上的,按“分割曲线”按钮。所选择的节点分开成两个互不相连的节点。  先用外形工具框取两个节点。连接的方法有两种,分别是“连接两个节点”和“延长曲线使之闭合”。根据需要选择适当的方法。  ... 由于新增加的节点会处于选择状态,所以利用这种特性,可以实现同时增加多个节点。 作一个矩形,然后按属性工具栏上面的“到曲线”按钮,转变成为一般曲线对象。 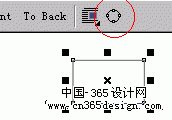 选择外形工具,用外形工具框取所有四个角的节点。然后按增加节点按钮。可以看到,每个节点之间都增加了一个节点。并且这些节点都处于选择状态。 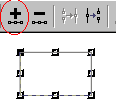 继承按第二下“添加节点”。在按第三下……。 注重,这样一直按下去,节点的数量就呈指数增长。 按着shift,同时选择节点,进行编辑。  做成一个齿边的图形,象邮票。 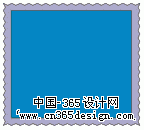 ... 矩形、圆形、多边形这些都是标准图形,都可以用外形工具来编辑它们的节点,但只能进行特别的变形。要使这些标准图形能够象一般曲线图形那样编辑节点,首先要转变成为曲线图形。 不要看标准图形比较简朴,但却是很好的作图素材,通过对标准图形的修改,可以大大提高作图效率。 ●作一个圆, 按属性工具栏上面的“转变为曲线”按钮。然后选择外形工具,就可以对这个曲线图形的节点进行编辑了。 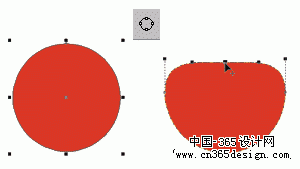 如下图,标准图形就成了一般的曲线图形,可以对节点进行随意的移动,也可以改变每条线段的属性。最后修改成一个心形 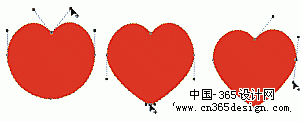 转变成为曲线后,就不再具有标准图形的属性,也不能再转变成为标准图形。 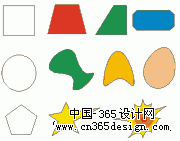 选择文本工具,在空白处点击一下,出现输入光标就可以输入文字了。 这时,属性工具栏也显示和文本有关的控制。 这是简朴的文本输入模式,在Corel Draw称为美术字模式。可以输入数量较少的文字。输入的文字不会自动换行,直到输入回车键。 一个美术字对象处于选择状态,属性工具栏上就会显示相应的控制按钮,可以设置美术字的字体、大小。也可以通过调色板设置美术字的颜色。 美术字是一个图形对象,象其他图形对象那样也可以进行拉伸和旋转、倾斜。 间距和行距 利用外形工具可以很方便地调节美术字的间距和行距。 首先要弄清晰间距的概念  对于中文字来说,没有字符距和字距的分别。 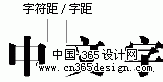 选择一个美术字对象,然后选择外形工具,处于选择状态的美术字右下角出现两个箭头。拖动向右的箭头可以调节间距,拖动向下的箭头可以调节行距。 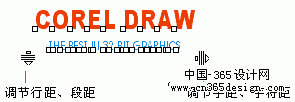 注重:一般只是调整字距,要同时按住Ctrl,才可以调节字符距。 文字的位置 Corel Draw中对文字的编辑是很灵活的,例如你可以改变文字的位置而不影响文字编辑的顺序。 也是用外形工具。这时每一个文字的左下角都有一个小方框,这是抓取点。抓住这个点可以拖动单个文字,改变文字的位置。文字的位置虽然变了,但是编辑顺序没有变。 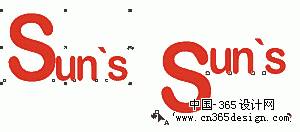 ... 矢量图形中,每一个图形对象占据一个层,彼此之间互不影响。先画的对象在底层,后画的对象在上层。这些次序是可以改变的。 ●输入文字。按Ctrl+D复制多一个,填充为黑色。旧的图形在下层,新的图形在上层。然后选择新的图形再复制多一个,填充为灰色。这个新的图形就在最上层。  ●选择灰色的图形,按Ctrl + PageDown,当前选择的图形对象就向下移动一层。变成在黑色图形的下面了。黑色图形变成最上层的图形。 相反,可以用Ctrl + PageUp上移一层。 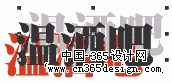 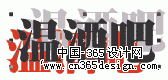 ●选择黑色的图形,然后按Shift + PageDown把图形对象移到最后一层。 相反的操作是按Shift + PageUp把图形移到最上一层。把灰色的图形也用Shift + PageDown移动到最下层。 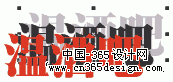 ●调整一下各个图形的位置,就可以制作出一种立体效果。  ... ●画一大一小两个圆。然后再画一大一小两个方形。调整好大小。  ●框取所有图形,然后按一下属性工具栏上面的“对齐”(align...)按钮。出现对话框。  ●同时选择水平中对齐和垂直中对齐。确定。所有图形都向大圆的中央对齐,就成了一个简朴的元宝。  ●多种对齐方法。对齐对话框中,垂直对齐和水平对齐的不同组合可以有12种对齐组合方法。由于在后面很多例子中都会碰到各种对齐方法,所以这里就不敷述了。 ●对齐参照物。在对齐操作中要明确到底以什么为对齐参照物。 在前面的例子中,用框取的方式选择多个图形。那么最底下的图形(也就是最先画的图形)就是参照物。其余的图形都向它对齐。 假如要指定一个图形为参照物,就要同时按着Shift键,用鼠标逐个选择需要对齐的对象,最后被选择的对象就是参照物。 ... 结合成型 注重,两个相交的图形结合在一起,重叠的部分就会被镂空,这种情况在前面已经做过介绍。有时候利用这种特性可以做出一些好看的效果。例如一些装饰画。 ●用贝赛尔工具画一只小狗的轮廓。在小狗的轮廓上画上一些花纹图案。   ●同时选择小狗轮廓和里面的花纹,然后按属性工具栏上的“结合”  ●所有图形结合成了一个图形。可以看到花纹部分被镂空了,透出背景的颜色,成了一个剪纸。其中的原理前面已经提到。这是因为在同一个图形对象中,有两部分相重叠就会形成镂空。 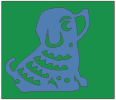 Corel Draw中还有三种成型方式,分别是: 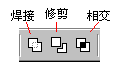 ●作一个椭圆,然后轻微旋转一点角度。按Ctrl+d再制多一个。将新在制的椭圆运用水平镜像,翻转过来。然后同时选择两个图形,按下“焊接”按钮,两个图形就合为一个图形。 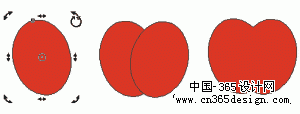 ●继承刚才的步骤。作一个圆,和刚才制作的图形重叠。并把这个圆填充上色。然后同时选择两个图形,按“修剪”按钮。小圆切割红色的图形。操作后,不要忘了把小圆删除。 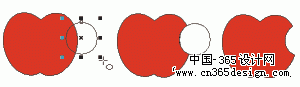 ●作一个椭圆,旋转一点角度,按Ctrl+D再制一个,水平镜像。同时选择两个椭圆,按“相交”,两个椭圆相交的部分生成一个新的图形,然后把两个椭圆删除,剩下中间的相交部分。填充为绿色,作为苹果的叶子。 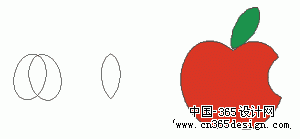 ... ●在边线工具中,列出了一些常用的边线粗细。可以很方便地设置边线。边线的粗细以点为单位。 注重,要先选择图形对象,然后再选择边线的粗细。  选择一个曲线图形后,可以直接通过属性工具栏设计线条各种属性 ●在属性工具栏的列表中,列出了更多的常用边线大小。 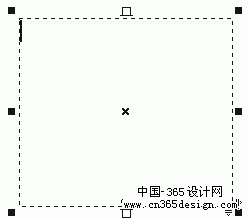 ●设置边线的类型。其中选择“×”,则设置为无边线。其余为各种虚线外形。  ●设置无边线的另一种方式是。选择一个图形对象后,用鼠标右键选择调色板上的“无填充”。 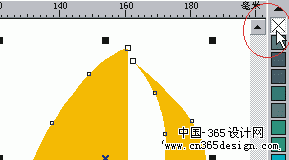 ●边线类型列表两边的列表分别选择开始箭头和结束箭头。 注重:只有开放曲线才显示箭头,封闭曲线没有箭头。 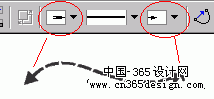 ●利用“轮廓笔”对话框,可以进行更多的边线设置。 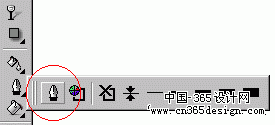 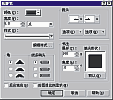 ●在Corel Draw中,默认的转角类型为尖角。 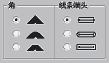 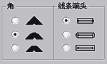 ●可以根据需要设置为圆角。假如是细边线,看不出圆角和尖角的区别。假如边线较粗,就可以看见明显的圆角。 另外还有一种类型是平角。 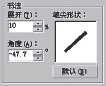 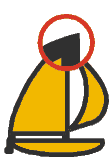 ●用鼠标在“笔尖外形”方框内拖动,可以调制出不同的笔尖外形、不同的角度。做出富有变化的边线效果。 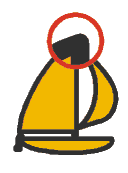 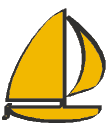 ●还有一项比较要害的设置就是“按图像比例显示”。假如不打勾,边线的粗细是固定的,图像缩小放大,边线的粗细不会改变。选择了“按图像比例显示”后,边线会随图像的缩放,而按比例改变粗细。
细。
... 返回类别: CorelDRAW教程 上一教程: [Corel Draw创艺]一步步学操作 下一教程: [Corel Draw创艺]特效篇 您可以阅读与"[Corel Draw创艺]成型篇"相关的教程: · [Corel Draw创艺]特效篇 · [Corel Draw创艺]美术字篇 · [Corel Draw创艺]一步步学操作 · [Corel Draw创艺]基础知识 · 用CorelDRAW创建凿刻效果 |
| 快精灵印艺坊 版权所有 |
首页 |
||