 |
|
|
| |
名片设计 CorelDRAW Illustrator AuotoCAD Painter 其他软件 Photoshop Fireworks Flash |
|
●输入文字,然后选择交互变形工具。  ●然后选择拉链变形。 ●设置拉链变形的“拉链失真振幅”和“拉链失真频率”。同时把“随机变形”按钮按下。 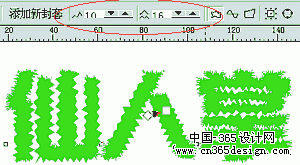 ●失真的振幅不同,方向不同,其他各种设置的不同,就会产生各种效果。  
●首先选择一种字体作为基本素材。一般选择字型比较丰满的。例如大黑体或者综艺体。然后按Ctrl + D,再制一个。  ●对齐两个美术字。由于两个都是美术字对象,所以属性工具栏上没有显示对齐按钮,需要选择菜单:排列--〉对齐和分布... 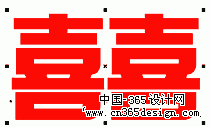 ●按着Ctrl键水平移动两个喜字,使它们重叠在一起。 ●焊接两个对象。由于两个都是美术字,所以属性工具栏上也没有显示焊接按钮。需要先选择其中一个对象,然后选择菜单: 排列--〉焊接... 按后按“焊接到...”按钮。用大选择对象箭头选择另一个对象。  ●两个对象焊接在一起后就自然地成为了一般曲线对象。可以用外形工具对曲线进行编辑。去掉不需要的部分。  
●画一个圆形,应用放射渐变填充。然后再复制多一个。 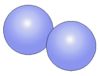 ●输入文字,把两个圆球适当缩小。  ●同时选择两个小珍珠,然后应用调和。  ●打开特效卷帘窗口,在“路径”按钮上选择“新路径”,出现一个选择路径的指针。 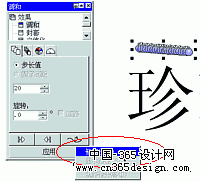 ●用选择路径指针选择输入的文字。将卷帘窗口的“沿全路径”打勾。然后按一下“应用”按钮,两颗珍珠就会以这个文字为路径进行调和渐变。 但是由于调和的步长值很小,所以效果还没有出来  ●在步长值中,输入一个足够大的数值,这里的例子是300。然后按“应用”,珍珠的排列就密集起来了。   ●中间有一个文字,不是很好看,所以要把它隐藏起来。在“路径”按钮上选择“显示路径”。这个文字就会处于选择状态。然后把这个文字设置为无填充和无边线。这样就会隐藏起来了。 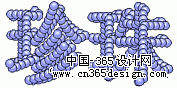 ●由于路径是文字,所以具有文字的的属性,可以改变字体。 按照上面选择路径的方式,选择文字,然后就可以在属性工具栏上面选择字体了。字体改变了,珍珠的排列也会跟着改变。 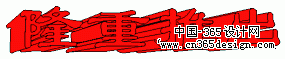 ●举一反三,我们还可以制作彩色的珠串。 继承前面的制作。按“开始”按钮,选择“显示起点”,单独选择起点图形。 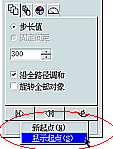 ●改变所选对象的颜色。然后再按“结束”按钮选择“显示终点”选择终点图形,设置为另一种颜色。  ●在颜色路径上设置颜色渐变的方向,就有不同的效果。 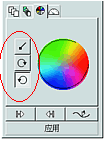 
在企业的CI设计中,需要设计企业的标准字,利用Corel Draw的美术字功能,可以很方便地进行设计。 ●输入文字,选择一种恰当的字体。把文字对象转变成为一般曲线图形。注重:转变成为曲线图形后就不再具有文字的属性。 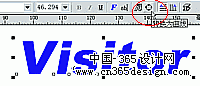 ●用外形工具选择两个i上的节点。然后按delete,把这些节点删除。 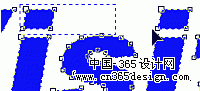  ●画一个小矩形。用这个小矩形切割字母“S”。  ●用外形工具修改切割后的“S”。 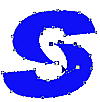 ●选择“O”上面的所有节点。按delete,把这些节点都删除。“O”也就不存在了。 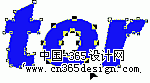 ●作两个弯月的图形,拼在一起形成一个“O”。同时选择这两个图形和文字图形,结合成为一个整体图形。 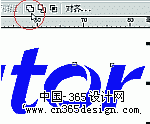 ●继承对其他部分的笔划进行调整,一个有个性的标准字基本完成。 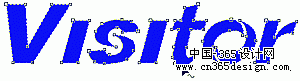
输入文字,选择立体化效果,选择小后端型立体化。 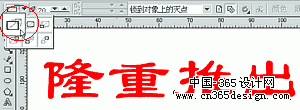 ●拖拉出立体效果,用鼠标右键选择颜色,显示出边线方便编辑时候观察。 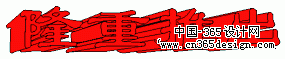 ●象前面制作光线效果那样,把整个立体对象分隔成两部分。但在这里,最前面的部分是文字对象。后面才是立体图形。 选择后面的立体部分,应用渐变透明。 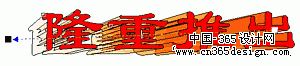 ●将后面的立体部分取消群组,再进一步调整好每一个字后面的透明过渡。  ●放入背景中,再调整好颜色。 
●有时候画画不必什么都由自己一手一脚制作。可以利用一下别人制作的材料。 例如这个标志,利用一个近似的英文字体来获取最初的外形。  ●把这个英文字体转变成为曲线图形,用外形工具进行修改。 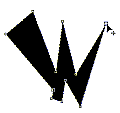 ●画一个五角星,旋转一定角度。将这两个图形结合起来。 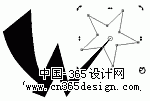 ●加上背景、填充上颜色,一个标志就完成了。  ●为这个标志制作一个配套的文字。输入文字。选择一种字体。调整字间距。使其紧凑些。  ●把这个文字对象转变成为一般曲线图形。然后用外形工具选择“网”字中间笔划的节点。把这些节点都删除。  ●用刚才画好的标志切割这个文字对象。切割后的效果如下图。  ●用外形工具调整一下切割后的对象。主要是把一些边变宽一点。使能够容纳下一个标志。  ●放上标志,结合成为一个对象。然后复制多一个,放到下一层,填充为暗红色。上面的图形则采用渐变填充。 
返回类别: CorelDRAW教程 上一教程: [Corel Draw创艺]特效篇 下一教程: [Corel Draw创艺]基础知识 您可以阅读与"[Corel Draw创艺]美术字篇"相关的教程: · [Corel Draw创艺]一步步学操作 · [Corel Draw创艺]特效篇 · [Corel Draw创艺]成型篇 · [Corel Draw创艺]基础知识 · CorelDraw 技海拾贝 |
| 快精灵印艺坊 版权所有 |
首页 |
||