 |
|
|
| |
名片设计 CorelDRAW Illustrator AuotoCAD Painter 其他软件 Photoshop Fireworks Flash |
|
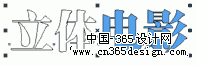 ●选择菜单: 效果--〉添加透视点 文字对象被套上了红色的网格。 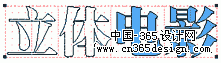 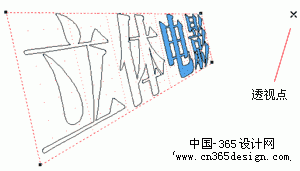 ●调整网格的四个角,可以调整透视变形。同时可以看到透视的两个焦点也跟着变化。也可以直接调整两个透视焦点。  ... 手工调整 ●输入文字,然后选择交互封套工具。 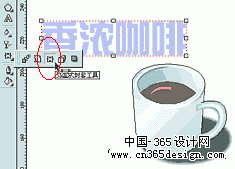 ●文字四面就会出现一个红色虚线的封套。上面还有一些节点。用外形工具可以象编辑其他曲线图形那样编辑这个封套。包括可以增加节点、使边线平滑等等。封套的外形改变,文字的外形也跟着改变。 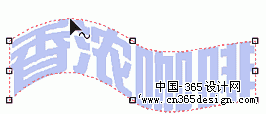 ●把封套调整得像一股飘渺的烟。这些文字就成了飘渺的文字了。  ●注重封套和文字路径的区别。文字封套只是封套功能的一种特例。封套改变的是整个图形对象的形状轮廓。而文字路径只是文字的一种属性,改变的是文字的排列。 ●虽然文字的外观变了,但是依然具有文字的属性。还可以继承编辑修改。但是有一点差别。选择文字工具,在这个对象上点一下,会出现一个文字编辑框。  修改文字后,确定,封套内的文字才发生变化。 
...
●Corel Draw中预先设定了一些基本图形作为封套。选择需要进行封套操作的对象。按一下“添加预设”,拉出一个列表,选择一个心形图案。  ●然后按一下“应用”按钮,这个封套就运用到图形对象中。  利用预设的封套功能可以做出很多有趣的效果。   ... 除了预先设置的图案,还可以随时利用当前画着的图形作为封套。 ●将美术字转变成为竖排。然后画一个不规则的图形。选择美术字对象,按一下“封套”上面的吸管按钮。出现选择对象的黑色大箭头。  ●用这个黑色大箭头选择那个不规则图形。用这个图形立刻就设置为美术字对象的封套。按下“应用”,美术字就按照封套的轮廓变形。 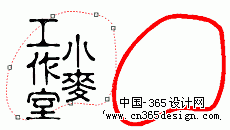 
...
交互变形是Corel Draw 8新增加的功能,可以快速制作出一些意想不到的效果。 ●画一个黑色背景,随意地画一些矩形、多边形。填充成为不同的颜色。组成一个群组。选择交互变形工具。 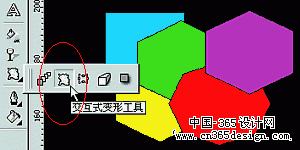 ●交互变形有三种,第一种是“推拉变形”,选择推拉变形,在图形对象上拖拉,拉出一条方向线。方向线的长短决定变形的幅度。 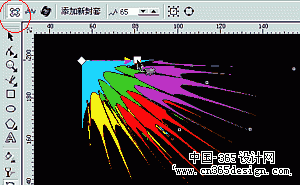 注重拖拉的起始位置不同,变形的效果也不同。如图的变形是在图形的左上角开始拖拉。 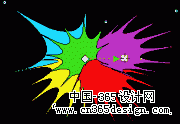 在图形中部开始拖拉。 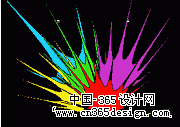 在图形右下角开始拖拉。 ●第二种变形是拉链变形。继承选择拉链变形。然后在图形上拖拉。拉链变形的拖拉与起始位置无关。  拉链变形会在沿着图形的边缘产生锯齿外形的变形,拖拉的幅度越大,出来的效果越奇异、越复杂。 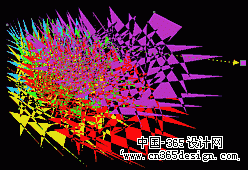 ●第三种变形是漩涡变形。 在刚才拉链变形的基础上继承,选择漩涡变形。漩涡变形的操作不仅仅是拖拉。同时还要用鼠标指针绕圈。 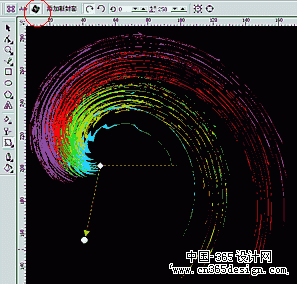 ●每绕一圈,就多一层漩涡。但是要注重,漩涡的层越多,计算就越复杂。 ●这里的例子仅仅旋转了260多度。很难想象,这个图形原来是仅仅是几个不同颜色的多边形。 再复杂的图形对象也能进行变形。下面将一个CD运用拉链变形,立刻就变成了一个齿轮。   ... 均匀透明 画三个图形。两个蓝色,一个白色。选择中间大的图形。再选择交互透明工具  属性工具栏上显示和透明设置有关的控制, 选择“透明度类型”中的“均匀”。 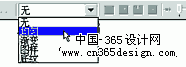 调节“透明度”,调为70。透明度中,数值越高,透明度越高。 另外一个蓝色的图形也是同样设置为透明。把几个图形放在一起,去掉边线。注意,由于变成了透明,图形的颜色也发生了变化。 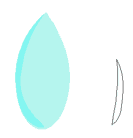 渐变透明 继承上面的例子,把白色的图形移动到另外两个图形上。然后选择透明工具,鼠标指针变成 。在这个白色图形上拖拉,可以拉出渐变透明。白色图形沿着方向线,由白色逐徐徐变到完全透明。 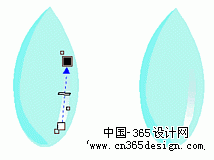 把这三个图形组成一个群组,防止散架。然后把这个群组复制多个,其中一些轻微改变一下外形。然后加上文字和背景。  ... ●制作一个材质背景,选择文字工具,输入文字,选择字体,填充颜色。 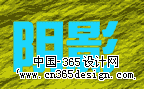 ●选择这个文字对象,按Ctrl + D,再制多一个,然后用选择工具进行倾斜变形。填充上黑色。  ●选择交互透明工具,在这个黑色文字上拖拉,拉出渐变透明。  ●按Ctrl + Pagedown,把这个图形放到下一层。移动好位置,就似乎原来的文字带有阴影了。  这里的点点光晕,就是用不同的渐变透明制作而成的。方式也很简朴,智慧的读者一定想到了。  ... ●画一个缤纷的材质背景。输入文字。选择交互透明工具。选择透明类型为“图样”。  ●设置图样花纹的大小。这里与图样填充不同的是:不能设置前景颜色和背景颜色。因为透明只有灰度。黑色是全透明,白色是不透明。这个圆点图样作为透明图样,就形成了圆点镂空的效果。  ●还可以设置成全色图样透明。Corel Draw自动把全色图样转变成为灰度图样。所以全色图样透明的效果更细致,更富有变化。 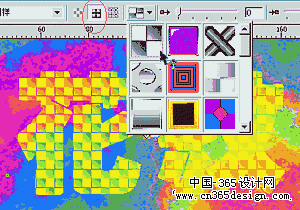  
...
●在背景上输入文字,并填充为白色。  ●选择交互透明工具,然后在属性工具栏上面选择透明的类型,选择底纹透明。  ●选择 Sample底纹库中的Stucco底纹。把开始透明度设置为30。 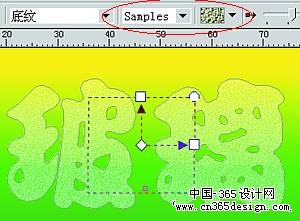 ●假如在属性工具栏中难以确定到底选那个底纹,可以按“编辑透明度”按钮,打开渐变透明对话框,进行细致的设置。 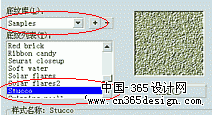 ●为这个文本对象设置一种和背景相衬颜色较深的颜色,然后用交互阴影工具拖拉出阴影,阴影的颜色根据背景设置为墨绿色。  ●这个文字还可以继承进行编辑,例如在前面插入文字,新插入的文字会跟随带有透明和阴影的属性。   ... 选择菜单: 效果->透镜 可以打开一个效果下拉卷帘窗。 我们用一个脸谱演示一下几种透镜效果。先画一个矩形盖住一半脸谱。然后选择这个矩形。在透镜卷帘窗上依次选择几种透镜效果。 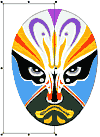 ●颜色添加  ●色彩限度  ●自定义彩色图 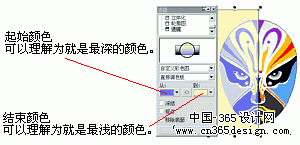 ●热图  ●反显  ●灰度浓淡  ●透明度  ●线框 
... ●使明亮 使明亮透明可以制造出明亮和阴暗效果。正比率为明亮化,负比率为阴暗化。利用“使明亮”透镜,可以制造简朴的明暗立体效果。 例如这个例子,先制作脸谱的暗面。红色边线的图形作为遮盖脸谱的透镜。选后选择“使明亮”,比率设置为-40。然后还要选择“移除表面”。这样在脸谱外面的部分就会隐藏起来。  制作亮面的原理也是相同。如下面,把比率设置为50。 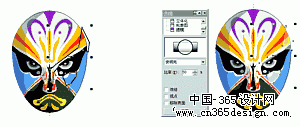 ●鱼眼透镜和放大镜 这两种透镜都有放大的功能,都是异常有用的功能。但是要注重两者的区别。  鱼眼透镜不仅仅放大后面的图像,而且会使图像产生球面的变形。 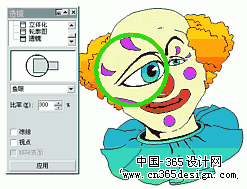 放大镜仅仅是放大,设置的是放大倍数。 
返回类别: CorelDRAW教程 上一教程: [Corel Draw创艺]成型篇 下一教程: [Corel Draw创艺]美术字篇 您可以阅读与"[Corel Draw创艺]特效篇"相关的教程: · CorelDRAW 裂纹特效 · [Corel Draw创艺]一步步学操作 · [Corel Draw创艺]基础知识 · [Corel Draw创艺]美术字篇 · [Corel Draw创艺]成型篇 |
| 快精灵印艺坊 版权所有 |
首页 |
||