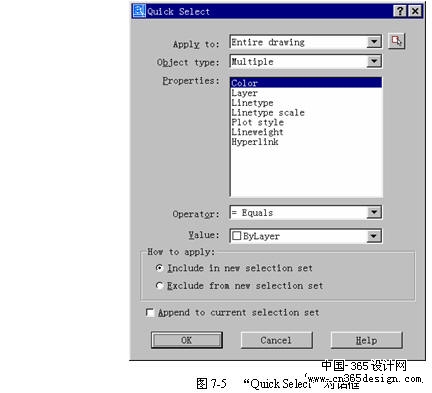迅速选择和对象选择过滤
当用户在AutoCAD中构造一个选择集时,可利用“Quick Select(迅速选择)”或“Objects Selection Filters(对象选择过滤器)”对话框来根据对象特性或对象类型对选择集进行过滤。也就是说,用户可以只选择满意指定条件的对象,其他对象将被排除在选择集之外。
通过迅速选择,可以根据指定的过滤条件迅速定义一个选择集。用“对象选择过滤器”,可以命名和保存过滤器以供将来使用。
7.2.1 迅速选择
用户可使用“qselect”命令来进行迅速选择,该命令可以在整个图形或现有选择集的范围内来创建一个选择集,通过包括或排除符合指定对象类型和对象特性条件的所有对象。同时,用户还可以指定该选择集用于替换当前选择集还是将其附加到当前选择集之中。
“qselect”命令的调用方法为:
菜单:【Tools(工具)】→【Quick Select…(迅速选择)】
快捷菜单:终止任何活动命令,右键单击绘图区域,选择“Quick Select…”项
命令行:qselect
除了以上三种访问方法以外,在“Properties(特性)”、“Block Definition(块定义)”等窗口或对话框中也提供了  按钮来访问QSELECT命令。 按钮来访问QSELECT命令。
调用该命令后,系统弹出“Quick Select(迅速选择)”对话框,如图7-5所示。
该对话框中各项的详细说明如下:
(1) “Apply to(应用到)”:指定过滤条件应用的范围,包括“Entire drawing(整个图形)”或“Current selection(当前选择集)”。用户也可单击 按钮返回绘图区来创建选择集。
(2) “Object type(对象类型)”:指定过滤对象的类型。假如当前不存在选择集,则该列表将包括 AutoCAD中的所有可用对象类型及自定义对象类型,并显示缺省值“Multiple(所有图元)”;假如存在选择集,此列表只显示选定对象的对象类型。
(3) “Properties(特性)”:指定过滤对象的特性。此列表包括选定对象类型的所有可搜索特性。
(4) “Operator(运算符)”:控制对象特性的取值范围。该列表中可能的选项如表7-1所示。
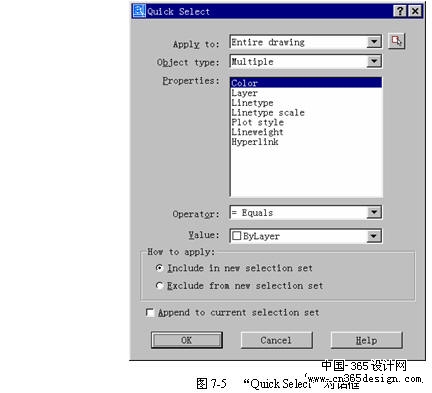
表7-1 运算符的种类和作用 运算符 | 说明 | = Equals | 等于 | <> Not Equals | 不等于 | > Greater than | 大于(对于某些选项不可用) | < Less than | 小于(对于某些选项不可用) | * Wildcard Match | 通配符。只用于可编辑的文字字段,可匹配任何字符串 | Select All | 全部选择。不需指定过滤条件 |
(5) “Value(值)”:指定过滤条件中对象特性的取值。假如指定的对象特性具有可用值,则该项显示为列表,用户可以从中选择一个值;假如指定的对象特性不具有可用值,则该项显示为编辑框,用户根据需要输入一个值。此外,假如在“Operator(运算符)”下拉列表中选择了“Select All”项,则“Value”项将不可显示。
(6) “How to apply(如何应用)”:指定符合给定过滤条件的对象与选择集的关系:
? “Include in new selection set(包括在新选择集中)”:将符合过滤条件的对象创建一个新的选择集。
? “Exclude from new selection set(排除在新选择集之外)”:将不符合过滤条件的对象创建一个新的选择集。
(7) “Append to current selection set(附加到当前选择集)”:选择该项后通过过滤条件所创建的新选择集将附加到当前的选择集之中。否则将替换当前选择集。假如用户选择该项,则“Current selection(当前选择集)”和  按钮均不可用。 按钮均不可用。
关于“qselect”命令的几点说明:
1. 假如当前图形中没有任何可用对象,则“qselect”命令不能使用。假如调用该命令,系统将显示警告信息,如图7-6所示。
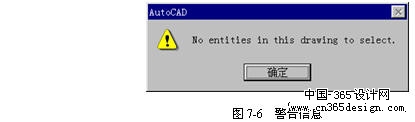
2. 对于局部打开的图形,迅速选择将不考虑未被加载的对象。
3. 对于对象的颜色(Color)、线型(Linetype)或线宽(Lineweight)等属性,会出现显示结果一样而属性取值不同的情况。例如,一个对象显示为红色,有可能是因为它的颜色属性设置为“Red(红色)”,也有可能是被设置为“ByLayer(随层)”,而且其所在图层的颜色也是红色。因此,将这些属性作为过滤选择集的条件时,应考虑取值不同所导致的不同结果。关于图层请参见第9章。
7.2.2 对象选择过滤器
与迅速选择相比,对象选择治理器可以提供更复杂的过滤选项,并可以命名和保存过滤器。该命令的调用方法为:
命令行:filter(或别名fi)
调用该命令后,系统弹出“Objects Selection Filters(对象选择过滤器)”对话框,如图7-7所示。
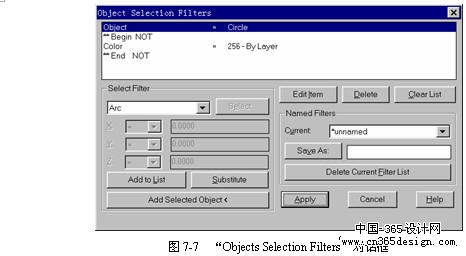
该对话框中各项的详细说明如下:
(1) 对象选择过滤器列表:该列表中显示了组成当前过滤器的全部过滤器特性。用户可单击EditName按钮编辑选定的项目;单击Delete按钮删除选定的项目;或单击Clear list按钮清除整个列表;
(2) “Select Filter(选择过滤器)”:该栏的作用类似于迅速选择命令,可根据对象的特性向当前列表中添加过滤器。在该栏的下拉列表中包含了可用于构造过滤器的全部对象以及分组运算符。用户可以根据对象的不同而指定相应的参数值,并可以通过关系运算符来控制对象属性与取值之间的关系。
在构造过滤器时可用的运算符见表7-2。
表7-2 运算符的种类和作用 运算符 | 说明 | = | 等于 | != | 不等于 | < | 小于 | <= | 小于等于 | > | 大于 | >= | 大于等于 | * | 通配符 |
编组运算符包括AND、OR、XOR和 NOT等,用于逻辑计算。使用编组运算符时必须成对出现且协调一致,使用格式如表7-3所示。
表7-3 编组运算符的使用 开始运算符 | 操作数 | 结束运算符 | Begin AND | 一个或多个操作数 | End AND | Begin OR | 一个或多个操作数 | End OR | Begin XOR | 两个操作数 | End XOR | Begin NOT | 一个操作数 | End NOT |
例如,假如需要选择所有颜色属性不是“ByLayer(随层)”的圆,则可按如下项目构造过滤器列表(参见图7-7):
Object = Circle
**Begin NOT
Color = 256-ByLayer
**End NOT
当用户选择了某种对象类型(如Color)后,可单击Select...按钮来以对话框的形式列出指定类型的所有项目,并供用户进行选择。
当用户完成过滤条件设置后,单击ADD to List按钮向过滤器列表中添加当前的过滤条件;或单击Substitute按钮来替换列表中选定的过滤器项目。
用户单击Add Selected Object<按钮可返回绘图区来选择图形对象,该对象的属性设置将自动添加到过滤器列表中。
(3) “Named Filters(已命名的过滤器)”:该栏用于显示、保存和删除过滤器列表。
在“Current(当前)”下拉列表框中显示已保存的过滤器列表。
对于一个正在构造的、新的过滤器,则显示为“*unnamed”。
假如用户要保存过滤器列表,应先在Save As...按钮右侧的编辑框中指定过滤器列表的名称(最多可以有18个字符),然后单击该按钮进行保存。假如一个已保存的过滤器列表被设置为当前列表,则可单击Delete Current Filter List按钮来删除该列表。注重,“*unnamed”项不能被删除。
(4) 用户完成过滤器的设置后,可单击Apply退出对话框,并提示用户创建一个选择集,AutoCAD将在该选择集上应用过滤器列表。
说明 “filter”命令可透明地使用。
专家指点 AutoCAD从缺省的“filter.nfl”文件中加载已命名的过滤器。AutoCAD在“filter.nfl”文件中保存过滤器列表。
返回类别: AuotoCAD教程
上一教程: 块
下一教程: 图 形 次 序
您可以阅读与"迅速选择和对象选择过滤"相关的教程:
· 对象的捕获与选择
· ATUOCAD中实体的选择方法
· AutoCAD的选择技巧
· AutoCAD中有关选择编辑的技巧
· 企业如何选择微机平台三维CAD软件
|