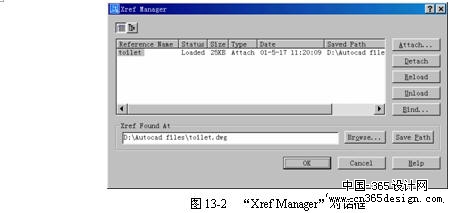外部参照治理器
13.3.1 启动外部参照治理器
对于图形中所引用的外部参照,AutoCAD主要是通过外部参照治理器(Xref Manager)来进行治理的,其命令调用方法为:
工具栏:“Reference(外部参照)”→  (或“Insert(插入)”→ (或“Insert(插入)”→ ) )
菜单:【Insert(插入)】→【Xref Manager…(外部参照治理器)】
快捷菜单:选择外部参照对象后单击右键,选择“Xref Manager…(外部参照治理器)”
命令行:xref(或别名xr)
调用该命令后,系统将弹出“Xref Manager(外部参照治理器)”对话框,如图13-2所示。
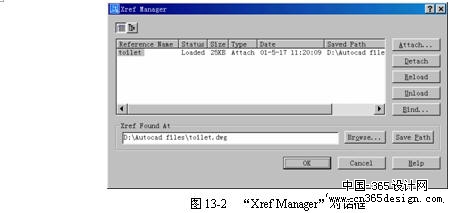
假如在该对话框中选择  按钮,则以列表的形式显示已附着的外部参照的具体信息,包括: 按钮,则以列表的形式显示已附着的外部参照的具体信息,包括:
(1) “Reference Name(参照名)”:参照名并不要求和原始文件名一样,因此可对参照名进行更改。用户选中需要改变的参照名后,可再次单击左键或按F2键来进行编辑。
(2) “Status(状态)”:显示相应参照的状态,可能的状态包括: “Loaded(已加载)” | 当前已附着在图形中 | “Unload(卸载)” | 关闭“外部参照治理器”之后,标记将从图形中卸载。 | “Unreferenced(未参照)” | 已附着到图形中但被删除。 | “Not Found(未找到)” | 在有效搜索路径中不再存在。 | “Unresolved(未融入)” | AutoCAD无法读取。 | “Orphaned(已孤立)” | 附着到其他未参照、未融入或未找到的外部参照中。 |
(3) “Size(大小)”:显示相应参照图形的文件大小。
(4) “Type(类型)”:显示相应参照的类型。
(5) “Date(日期)”:显示相关联图形的最后修改日期。
(6) “Saved Path(保存路径)”:显示相关联外部参照的保存路径。
假如在该对话框中选择  按钮,则显示一个层次结构的外部参照树状视图,在图中显示外部参照定义之间的关系,以及它们的状态。 按钮,则显示一个层次结构的外部参照树状视图,在图中显示外部参照定义之间的关系,以及它们的状态。
利用该对话框还可对外部参照进行各种治理和设置。
13.3.2 附着外部参照
假如在列表中选择了一个已有的外部参照,单击Attach...按钮可直接弹出“External Reference(外部参照)”对话框,用于在图形中插入该参照的一个副本。假如没有选择或选择多个外部参照,则单击该按钮将定位并插入新外部参照文件。详细过程见上一节。
13.3.3 拆离外部参照
在外部参照列表中选择一个或多个参照后,单击Detach按钮可以从图形中拆离指定的外部参照。假如对某个外部参照进行拆离(Detach)操作,则AutoCAD将在图形中删除该外部参照的定义,并清除该外部参照的图形,包括其所有的副本。
注重 只能拆离直接附加或覆盖到当前图形中的外部参照,而不能拆离嵌套的外部参照。
13.3.4 重载外部参照
在外部参照列表中选择一个或多个参照后,单击Reload按钮可以对指定的外部参照进行更新。AutoCAD在打开一个附着有外部参照的图形文件时,将自动重载所有附着的外部参照,但在编辑该文件的过程中则不能实时地反映原图形文件的改变。因此,利用重载(Reload)按钮可以在任何时候都可以从外部参照文件中重新读取外部参照图形,以便及时地反映原图形文件的变化。
13.3.5 卸载外部参照
在外部参照列表中选择一个或多个参照后,单击Upload按钮可以将指定的外部参照在当前图形中卸载。卸载(Unload)与拆离(Detach)不同,该操作并不删除外部参照的定义,而仅仅取消外部参照的图形显示(包括其所有副本)。
13.3.6 绑定外部参照
在外部参照列表中选择一个或多个参照后,单击Bind...按钮可以将指定的外部参照断开与原图形文件的链接,并转变为块对象,成为当前图形的永久组成部分。选择该按钮后将弹出“Bind Xrefs(绑定外部参照)”对话框,如图13-3所示。

该对话框提供了两种绑定类型:
(1) “Bind(绑定)”:选择该项,则在绑定时,AutoCAD将外部参照的已命名对象依靠符号加入到当前图形中。详细方法是保留其前缀,但将“|”符号变为“$n$”的形式。其中n是由0开始的数字,在命名对象的名称出现重复时可改变n的取值,以确保命名对象名称的唯一性。
(2) “Insert(插入)”:选择该项,则在绑定时,AutoCAD将外部参照的已命名对象名称中消除外部参照名称,并将多个重名的命名对象合并在一起。假如原内部文件中的命名对象具有与其一样的名称,则将绑定的外部参照中相应的命名对象与其合并,并采用内部命名对象定义的属性。例如,假如外部参照具著名为“exam9-1|CENTER”的图层,则在绑定时直接转变为“CENTER”。
13.3.7 修改外部参照路径
在外部参照列表中选择某个参照后,“Xref Found At(发现外部参照于)”编辑框中将显示当前选定外部参照的完整路径。此时,用户可以单击Browse...按钮来重新指定外部参照的原文件路径或文件名,并可单击Save Path按钮将其保存在外部参照的定义中。
说明 “xref”命令具有相应的命令行形式。
返回类别: AuotoCAD教程
上一教程: 属性简介、属性的定义与使用
下一教程: 光栅图像与光栅图像治理器
您可以阅读与"外部参照治理器"相关的教程:
· 外部参照简介和外部参照的附着
· 外部参照控制
· 绘制多线、参照线和射线
· 在位编辑参照
· 巧用CAD的“参照缩放”绘图
|