 |
|
|
| |
名片设计 CorelDRAW Illustrator AuotoCAD Painter 其他软件 Photoshop Fireworks Flash |
|
13.6.1 光栅图像简介 在AutoCAD可以将光栅图像附着到基于矢量的AutoCAD图形中。与外部参照相同,附着的光栅图像不是图形文件的组成部分,而是通过路径名链接到图形文件中。一旦附着了图像,可以象块相同将它多次附着。每个插入的图像都有自己的剪裁边界、亮度、对比度、褪色度和透明度等特性。 AutoCAD系统所支持的图像文件格式见表13-1所示。 表13-1 AutoCAD支持图像的文件格式
表13-1 AutoCAD支持图像的文件格式
13.6.2 光栅图像的附着 附着光栅图像的过程与附着外部参照的过程基本一样,其命令调用方法为: 工具栏:“Reference(外部参照)”→ 菜单:【Insert(插入)】→【Raster Image…(光栅图像)】 命令行:imageattach(或别名iat) “Image Manager(图像治理器)”对话框中的Attach...按钮 调用该命令后,系统首先弹出“Select Image File(选择图像文件)”对话框,提示用户指定图像文件,然后显示“Image(图像)”对话框,如图13-8所示。 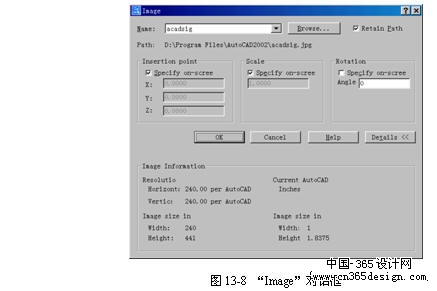 该对话框与附着外部参照命令的“External Reference(外部参照)”对话框几乎完全一样,唯一区别在于用户可单击Details >>按钮来显示图像文件的具体信息。 13.6.3 图像治理器 同外部参照类型,AutoCAD主要是通过图像治理器(Image Manager)治理图像的,其命令调用方法为: 工具栏:“Reference(外部参照)”→ 菜单:【Insert(插入)】→【Image Manager…(图像治理器)】 快捷菜单:选择图像对象后单击右键,选择“Image(图像)”→“Image Manager(图像治理器)” 命令行:image(或别名im) 调用该命令后,系统将弹出“Image Manager(图像治理器)”对话框,如图13-9所示 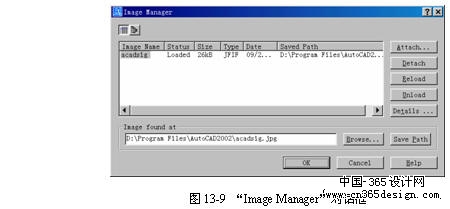 该对话框与“Xref Manager(外部参照治理器)”对话框几乎完全相同,功能也基本一样,唯一的区别在于用Details...按钮取代了Bind... 按钮。单击该按钮后,系统将弹出“Image File Details(图像文件细节)”对话框,用于显示所选图像的具体信息,包括图像名称、路径、文件生成日期及时间、文件大小和类型、颜色、色深、以像素描述的宽和高、分辨率、默认大小以及一个预览图像等,如图13-10所示。 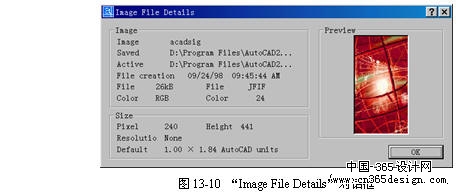 说明 “image”命令具有相应的命令行形式“-image”。 返回类别: AuotoCAD教程 上一教程: 外部参照治理器 下一教程: 创建千禧堂主体造型 您可以阅读与"光栅图像与光栅图像治理器"相关的教程: · 创建消隐图像和着色图像 · 从AutoCAD中精确输出图像文件 · 图像对象的设置命令 · 再谈AutoCAD输出图像文件 · AutoCAD输出图像文件技巧 |
| 快精灵印艺坊 版权所有 |
首页 |
||