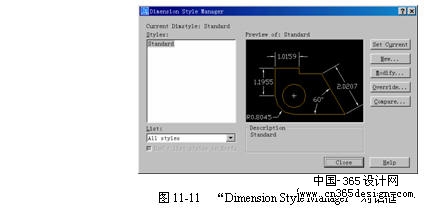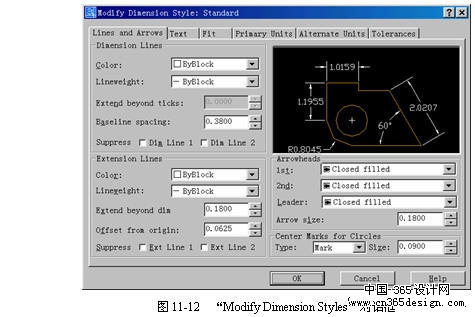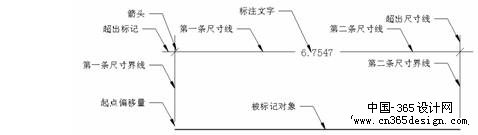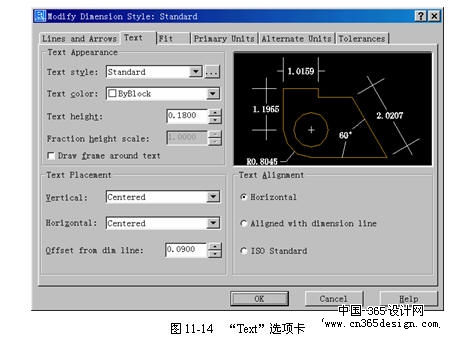尺寸标注样式
11.3.1 标注样式简介
标注样式(Dimension Style)用于控制标注的格式和外观,AutoCAD中的标注均与一定的标注样式相关联。
通过标注样式,用户可进行如下定义:
(1) 尺寸线、尺寸界线、箭头和圆心标记的格式和位置
(2) 标注文字的外观、位置和行为
(3) AutoCAD放置文字和尺寸线的治理规则
(4) 全局标注比例
(5) 主单位、换算单位和角度标注单位的格式和精度
(6) 公差值的格式和精度
在AutoCAD中新建图形文件时,系统将根据样板文件来创建一个缺省的标注样式。如使用“acad.dwt”样板时缺省样式为“STANDARD”,使用“acadiso.dwg”样板时缺省样式为“ISO-25”。此外,DIN和JIS系列图形样板分别提供了德国和日本工业标准样式。
在AutoCAD中用户可通过“标注样式治理器(Dimension Style Manger)”来创建新的标注样式或对标注样式进行修改和治理。
11.3.2 标注样式详解
现在通过“Dimension Style Manager(标注样式治理器)”对话框来具体介绍标注样式的组成元素及其作用。
启动标注样式治理器的方法为:
工具栏:“Dimension(标注)”→ 
菜单:【Dimension(标注)】→【Style…(样式)】
命令行:dimstyle(或别名d、dst、dimsty、)
调用该命令后,弹出“Dimension Style Manager(标注样式治理器)”对话框,如图11-11所示。
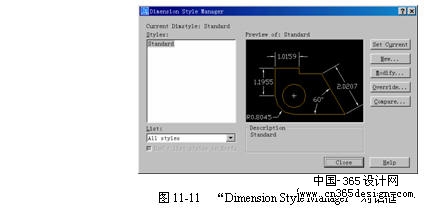
该对话框显示了当前的标注样式,以及在样式列表中被选中项目的预览图和说明。单击Modify...按钮来具体了解标注样式的各个部分。单击该按钮后,将弹出“Modify Dimension Styles(修改标注样式)”对话框,如图11-12所示。
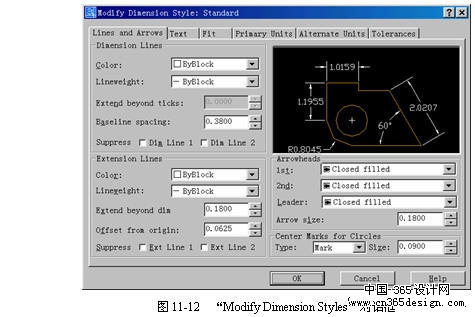
(1) “Lines and Arrows(直线和箭头)”选项卡:设置尺寸线、尺寸界线、箭头和圆心标记的格式和特性。标注中各部分元素的含义如图11-13所示。
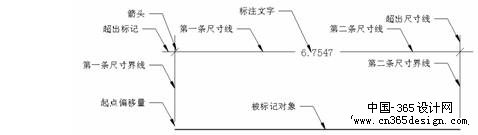

“Dimension Lines(尺寸线)”栏:
? “Color(颜色)”:设置尺寸线的颜色;
? “Lineweight(线宽)”:设置尺寸线的线宽;
? “Extend beyond ticks(超出标记)”:设置超出标记的长度。该项在箭头被设置为“oblique”、“Architectural tick”、“Dot small”、“Integral”和“None”等类型时才被激活。
? “Baseline spacing(基线间距)”:设置基线标注中各尺寸线之间的距离。
? “Suppress(隐藏)”:分别指定第一、二条尺寸线是否被隐藏。
② “Extension Lines(尺寸界线)”栏:
? “Color(颜色)”:设置尺寸界线的颜色。
? “Lineweight(线宽)”:设置尺寸界线的线宽。
? “Extend beyond dim(超出尺寸线)”:指定尺寸界线在尺寸线上方伸出的距离。
? “Offset from origin(起点偏移量)”:指定尺寸界线到定义该标注的原点的偏移距离。
? “Suppress(隐藏)”:分别指定第一、二条尺寸界线是否被隐藏。
③“Arrowheads(箭头)”栏:
? “1st(第一个)”:设置第一条尺寸线的箭头类型;当改变第一个箭头的类型时,第二个箭头自动改变以匹配第一个箭头。
? “2nd(第二个)”:设置第二条尺寸线的箭头类型。改变第二个箭头类型不影响第一个箭头的类型。
? “Leader(引线)”:设置引线的箭头类型。
? “Arrow size(箭头大小)”:设置箭头的大小。
④ “Center Marks for Circles(圆心标记)”栏:
? “Type(类型)”:设置种圆心标记类型为“None(无)”、“Mark(标记)”和“Line(直线)”三种情况之一。其中“Line”选项可创建中央线。
? “Size(大小)”:设置圆心标记或中央线的大小。
(2) “Text(文字)”选项卡:设置标注文字的格式、放置和对齐。如图11-14所示。
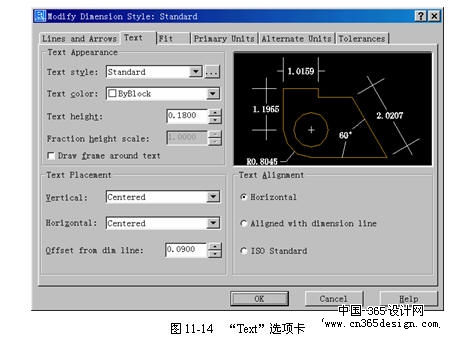
“Text Appearance(文字外观)”栏:
? “Text style(文字样式)”:设置当前标注文字样式。
? “Text color(文字颜色)”:设置标注文字样式的颜色。
? “Text height(文字高度)”:设置当前标注文字样式的高度。注重,只有在标注文字所使用的文字样式中的文字高度设为0时,该项设置才有效。
? “Fraction height scale(分数高度比例)”:设置与标注文字相关部分的比例。
? “Draw frame around text(绘制文字边框)”:在标注文字的四周绘制一个边框。
②“Text Placement(文字位置)”栏:
? “Vertical(垂直)”:设置文字相对尺寸线的垂直位置:Centered(置中) | 放在两条尺寸线中间 | Above(上方) | 放在尺寸线的上面。 | Outside(外部) | 放在距离标注定义点最远的尺寸线一侧 | JIS | 按照日本工业标准放置 |
“Horizontal(水平)”:设置文字相对于尺寸线和尺寸界线的水平位置。 Centered(置中) | 沿尺寸线放在两条尺寸界线中间 | At Ext Line 1 (第一条尺寸界线) | 沿尺寸线与第一条尺寸界线左对齐 | At Ext Line 2 (第二条尺寸界线) | 沿尺寸线与第二条尺寸界线右对齐 | Over Ext Line 1 (第一条尺寸界线上方) | 沿着第一条尺寸界线放置标注文字或放在第一条尺寸界线之上 | Over Ext Line 2 (第二条尺寸界线上方) | 沿着第二条尺寸界线放置标注文字或放在第二条尺寸界线之上 |
“Offset from dim line(从尺寸线偏移)”:设置文字与尺寸线之间的距离。
③“Text Alignment(文字对齐)”栏:
? “Horizontal(水平)”:水平放置文字,文字角度与尺寸线角度无关。
? “Aligned with dimension line(与尺寸线对齐)”:文字角度与尺寸线角度保持一致。
? “ISO Standard(ISO 标准)”:当文字在尺寸界线内时,文字与尺寸线对齐。当文字在尺寸界线外时,文字水平排列。
(3) “Fit(调整)”选项卡:设置文字、箭头、引线和尺寸线的位置。如图11-15所示。
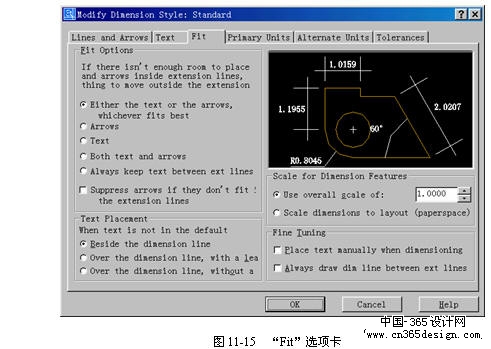
“Fit Options(调整选项)”:根据两条尺寸界线间的距离确定文字和箭头的位置。假如两条尺寸界线间的距离够大时,AutoCAD总是把文字和箭头放在尺寸界线之间。否则,按如下规则进行放置:
? “Either the text or the arrows,whichever fits best(文字或箭头,取最佳效果)”:尽可能地将文字和箭头都放在尺寸界线中,容纳不下的元素将放在尺寸界线外。
? “Arrows(箭头)”:尺寸界线间距离仅够放下箭头时,箭头放在尺寸界线内而文字放在尺寸界线外。否则文字和箭头都放在尺寸界线外。
? “Text(文字)”:尺寸界线间距离仅够放下文字时,文字放在尺寸界线内而箭头放在尺寸界线外。否则文字和箭头都放在尺寸界线外。
? “Both text and arrows(文字和箭头)”:当尺寸界线间距离不足以放下文字和箭头时,文字和箭头都放在尺寸界线外。
? “Always keep text between ext line(文字始终保持在尺寸界线之间):强制文字放在尺寸界线之间。
? “Suppress arrows if they don’t fit in the extension lines(若不能放在尺寸界线内,则隐藏箭头)”:假如尺寸界线内没有足够的空间,则隐藏箭头。
② “Text Placement(文字位置)”:设置标注文字非缺省的位置。
? “Beside the dimension line(尺寸线旁边)”:把文字放在尺寸线旁边。
? “Over the dimension line, with a leader(尺寸线上方,加引线)”:假如文字移动到距尺寸线较远的地方,则创建文字到尺寸线的引线。
? “Over the dimension line, without a leader(尺寸线上方,不加引线)”:移动文字时不改变尺寸线的位置,也不创建引线。
③ “Scale for Dimension Features(标注特征比例)”:设置全局标注比例或图纸空间比例。
? “Use overall scale of(使用全局比例)”:设置指定大小、距离或包含文字的间距和箭头大小的所有标注样式的比例。
? “Scale dimension to layout(按布局缩放标注)”:根据当前模型空间视口和图纸空间的比例确定比例因子。
④“Fine Tuning(调整选项):设置其他调整选项:
? “Place text manually when dimenisioning(标注时手动放置文字):忽略所有水平对正设置,并把文字放在指定位置。
? “Always draw dim line between ext line(始终在尺寸界线之间绘制尺寸线)”:无论AutoCAD是否把箭头放在测量点之外,都在测量点之间绘制尺寸线。
(4) “Primary Units(主单位)”选项卡:设置主标注单位的格式和精度,设置标注文字的前缀和后缀。如图11-16所示。
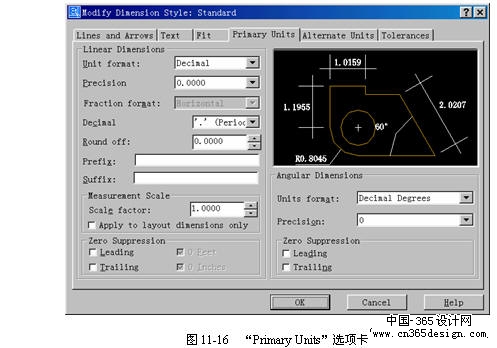
“Linear Dimensions(线性标注)”:设置线性标注的格式和精度。
? “Unit format(单位格式)”:设置标注类型的当前单位格式(角度除外)。
? “Precision(精度)”:设置标注的小数位数。
? “Fraction format(分数格式)”:设置分数的格式。
? “Decimal(小数分隔符)”:设置十进制格式的分隔符。
? “Round off(舍入)”:设置标注测量值的四舍五入规则(角度除外)。
? “Prefix(前缀)”:设置文字前缀,可以输入文字或用控制代码显示特别符号。假如指定了公差,AutoCAD也给公差添加前缀。
? “Suffix(后缀)”:设置文字后缀。可以输入文字或用控制代码显示特别符号。假如指定了公差,AutoCAD也给公差添加后缀。
? “Measurement Scale(测量单位比例)”:设置线性标注测量值的比例因子(角度除外)。假如选择“Apply to layout dimensions only(仅应用到布局标注)”项,则仅对在布局里创建的标注应用线性比例值。
? “Zero Suppression(消零)”:设置前导(Leading)和后续(Trailing)零是否输出。
②“Angular Dimension(角度标注)”:显示和设置角度标注的格式和精度。
? “Units format(单位格式)”:设置角度单位格式。
? “Precision(精度)”:设置角度标注的小数位数。
? “Zero Suppression(消零)”:设置前导(Leading)和后续(Trailing)零是否输出。
(5) “Alternate Units(换算单位)”选项卡:设置换算测量单位的格式和比例。如图11-17所示。
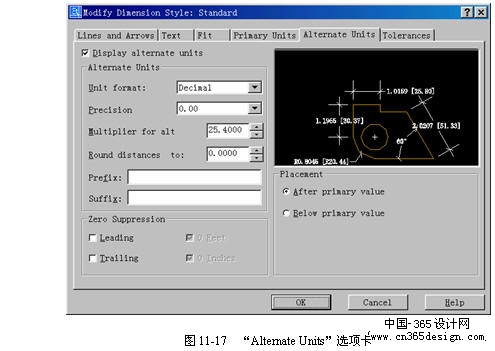
“Alternate Units(线性标注)”:设置换算单位的格式和精度,与“Primary Units”选项卡中基本一样,不同的项目为:
? “Multiplier for alt(换算单位乘法器)”:设置主单位和换算单位之间的换算系数。
② “Zero Suppression(消零)”:设置前导(Leading)和后续(Trailing)零是否输出。
③ “Placement(位置)”:设置换算单位的位置。
? “After primary value(主单位后)”:放在主单位之后。
? “Below primary value(主单位下)”:放在主单位下面。
(6) “Tolerances(公差)”选项卡:控制标注文字中公差的格式。如图11-18所示。
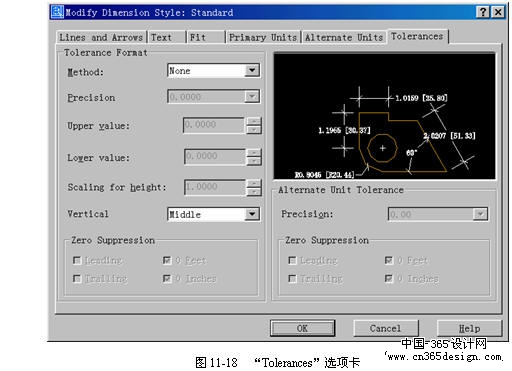
Tolerance Format(公差格式)”:设置公差格式。
? “Method(方法)”:设置计算公差的方法,包括: None(无) | 无公差 | Symmetrical(对称) | 添加公差的加/减表达式,把同一个变量值应用到标注测量值 | Deviation(极限偏差) | 添加加/减公差表达式,把不同的变量值应用到标注测量值 | Limits(极限尺寸) | 创建有上下限的标注,显示一个最大值和一个最小值 | Basic(基本尺寸) | 创建基本尺寸,AutoCAD在整个标注范围四面绘制一个框 |
“Precision(精度)”:设置小数位数。
? “Upper value(上偏差)”:显示和设置最大公差值或上偏差值。当在“Method”里选择上了“Symmetrical”时,AutoCAD把该值作为公差。
? “Lower value(下偏差)”:显示和设置最小公差值或下偏差值。
? “Scaling for height(高度比例)”:显示和设置公差文字的当前高度。
? “Vertical(垂直位置)”:控制对称公差和极限公差的文字对齐方法。
? “Zero Suppression(消零)”:设置前导(Leading)和后续(Trailing)零是否输出。
② “Alternate Unit Tolerance(换算单位公差)”:与“Alternate Unit”选项卡中一样。
说明 “dimstyle”命令可透明地使用,并具有相应的命令行形式“-dimstyle”。
11.3.3 使用标注样式治理器
在“Dimension Style Manager(标注样式治理器)”对话框(参见图11-11)可对标注样式进行各种操作,包含:
(1) 在“Styles(样式)”列表中显示标注样式。
可通过“List(列表)”设置显示条件,可用的选项包括“All Styles(所有样式)”和“Styles in use(正在使用的样式)”。
假如用户选择“Don’t list styles in Xrefs(不列出外部参照中的样式),则在样式列表中不显示外部参照图形中的标注样式。
(2) 在“Preview of(预览)”和“Description(说明)”栏中显示指定标注样式的预览图像和说明文字。
(3) 在样式列表中单击右键,可对指定样式进行重命名(Rename)或删除(Delete)操作。注重,如下样式不能被删除:
? 这种标注样式是当前标注样式
? 当前图形中的标注使用这种标注样式
? 这种标注样式有相关联的子样式
(4) 单击Set Current按钮可将指定的标注样式设置为当前样式,也可通过快捷菜单中的“Set current”项完成此操作。
(5) 单击New...按钮弹出“创建新标注样式”对话框,如图11-19所示。
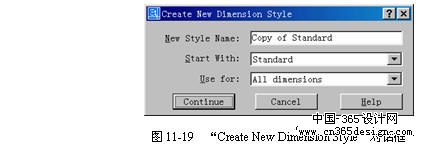
在该对话框中,各项意义如下:
? “New Style Name(新样式名称)”:指定新样式的名称。
? “Start With(起点样式)”:即新样式在指定样式的基础上创建。但两者并不相互关联。
? “Use for(用于)”:假如选择“All dimensions(所有标注)”项,则创建一个与起点样式相对独立的新样式。而选择其他各项时,则创建起点样式相应的子样式。用户可对该子样式进行单独设置而不影响其他标注类型。
? 单击Continue按钮可弹出“New Dimension Style(新建标注样式)”对话框,用于对新样式进行具体设置。请参见11.3.2节。
单击Modify...按钮可修改指定的标注样式,详见11.3.2节。
? 单击Override...按钮可为当前的样式创建样式替代。样式替代可以在不改变原样式设置的情况下,暂时采用新的设置来控制标注样式。假如删除了样式替代,则可继承使用原样式设置。
? 单击Compare...按钮弹出“Compare Dimension Styles(比较标注样式)”对话框,如图11-20所示。
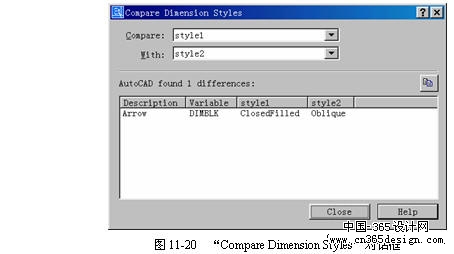
在该对话框中可分别指定两种样式进行比较,AutoCAD将以列表的形式显示这两种样式在特性上的差异。假如选择同一种标注样式,则AutoCAD显示这种标注样式的所有特性。
完成比较后,用户可单击  按钮将比较结果复制到剪贴板上。 按钮将比较结果复制到剪贴板上。
11.3.4 其他标注样式治理命令
1. DIMOVERRIDE命令
该命令可以指定临时标注系统变量设置来替代当前标注设置,也可以用来清除标注的替代值。该命令不影响当前标注样式,其调用方法为:
菜单:【Dimension(标注)】→【Override(替代)】
命令行:dimoverride(或别名dimover)
调用该命令后,系统提示用户输入要替代的变量名:
Enter dimension variable name to override or [Clear overrides]:
(1) 用户指定要替代的标注变量并设置新值后,系统将提示用户选择应用替代的对象,并将对用户指定的对象应用替代。
(2) 假如用户选择“Clear override”选项,则可清除指定标注对象上的所有替代。
2. -DIMSYTLE命令
该命令是“dimstyle”命令的命令行形式,调用方法为:
工具栏:“Dimension(标注)”→  (“-dimstyle”命令“apply”选项) (“-dimstyle”命令“apply”选项)
菜单:【Dimension(标注)】→【Update(更新)】(“-dimstyle”命令“apply”选项)
命令行:-dimstyle
调用该命令后,系统显示当前标注样式并给出如下选项:
Current dimension style: Standard
Enter a dimension style option
[Save/Restore/STatus/Variables/Apply/?] <Restore>:
(1) “Save(保存)”:把当前标注系统变量的设置保存到标注样式中,系统提示如下:
Enter name for new dimension style or [?]:
假如输入新的样式名称,则把当前标注系统变量的设置保存到该样式中,同时将这个新的标注样式设置为当前标注样式。输入已有标注样式的名称或在输入已有标注样式的名称前加上“~”,则可以用当前设置重新定义已有的标注样式或比较已有的标注样式。
(2) “Restore(恢复)”:通过从已有的标注样式读取新设置来改变标注系统变量设置,系统提示如下:
Enter a dimension style name, [?] or <select dimension>:
用户可输入样式名来设置当前样式,或选择一个或多个标注,AutoCAD 将把选定标注的标注样式改成当前标注样式。
(3) “STatus(状态)”:显示所有标注系统变量的当前值。
(4) “Variables(变量)”:列出标注样式或选定标注的标注系统变量的设置,但不改变当前设置。
(5) “Apply(应用)”:更新选定的标注对象,使用标注系统变量的当前设置,包括标注样式和应用替代。
(6) “?”:列出当前图形中已命名的标注样式。
3. DIM命令
用户也可调用“dim”命令,在标注模式下治理标注样式。可用的命令如表11-3所示。
表11-3 标注模式下的治理标注样式命令 标注模式命令 | 等价的AutoCAD命令(选项) | OVERRIDE | DIMOVERRIDE | RESTORE | DIMSTYLE(Restore) | SAVE | DIMSTYLE(Save) | STATUS | DIMSTYLE(STatus) |
表11-3 标注模式下的治理标注样式命令 标注模式命令 | 等价的AutoCAD命令(选项) | UPDATE | DIMSTYLE(Apple) | VARIABLES | DIMSTYLE(Variables) |
返回类别: AuotoCAD教程
上一教程: 创建尺寸标注
下一教程: 编辑尺寸标注
您可以阅读与"尺寸标注样式"相关的教程:
· 标注样式的设置
· AutoCAD标注样式的导入、导出和引用
· AutoCADR12尺寸标注技巧
· 尺寸标注简介
· 创建尺寸标注
|