文字的创建
文字是图形中极为主要的部分,常用于表达一些与图形相关的重要信息。文字常用于标题、标记图形、提供说明或进行注释等。AutoCAD 提供了多种创建文字的方式。下面通过实例来详细介绍如何在图形中添加文字对象。
文字是图形中极为主要的部分,常用于表达一些与图形相关的重要信息。文字常用于标题、标记图形、提供说明或进行注释等。
AutoCAD 提供了多种创建文字的方式。下面通过实例来详细介绍如何在图形中添加文字对象。
10.1.1 实例1 创建文字
Step 1 创建图形文件
启动AutoCAD 2002系统,打开第3章中创建的实例文件“exam3-1.dwg”,并将其另存为“exam10-1.dwg”。
Step 2 创建边框和标题栏
(1) 首先在原来图形的基础上绘制边框和标题栏。用户可根据图10-1所示的尺寸自行完成。

(2) 绘制完成后,将图框和标题栏移动到合适的位置,使原来的图形能够包含在内,如图10-2所示。
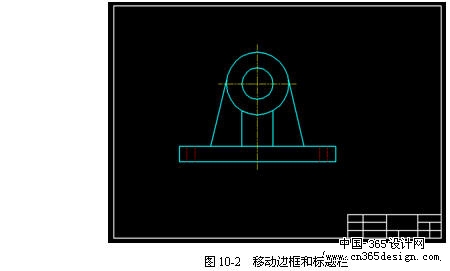
Step 3 添加文字
(1) 在添加文字前首先选择字体。选择菜单【Format(格式)】→【Text Style…(文字字体)】,弹出“Text Style(文字字体)”对话框,如图10-3所示。单击New...按钮来创建一个新的文字样式,并命名为“Text”。在“Font Name(字体名称)”列表中选择“宋体”项,并单击Apply按钮使设置生效,然后单击Close按钮返回绘图窗口。
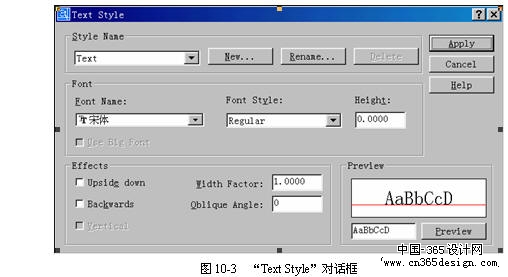
(2) 利用图层特性治理器(Layer Properties Manager)以“0”层设置为缺省值的新图层,并命名为“Text”。设置该图层颜色特性为“Green”,并将该图层置为当前层。
(3) 选择“Draw(绘图)”工具栏中的A图标。
Command: _mtext | | Current text style:"Standard"Text height:0.2000 | //显示当前文字设置 | Specify first corner: | //在图形上方拾取一点 | Specify opposite corner or [Height/Justify/Line spacing/Rotation/Style/Width]: | | | //将光标向右上方移动一段距离后拾取第二点 |
完成以上操作后,系统将弹出“Multiline Text Editor(多行文字编辑器)”对话框,如图10-4所示。在对话框的“Character(字符)”选项卡中,确认第一个列表框中为“宋体”项,并在第二个列表框中输入“10”,然后在编辑区中输入文字“轴承支座侧视图”。
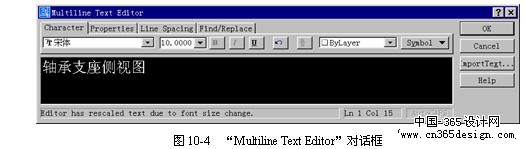
完成设置后,单击OK按钮关闭对话框。绘制结果如图10-5所示。
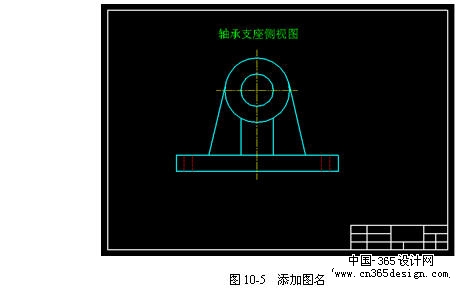
(4) 再次选择“Draw(绘图)”工具栏中的A图标,并在图形下部拾取两点,并在“Multiline Text Editor(多行文字编辑器)”对话框中设置字体为“宋体”,高度为“6”,并输入如下文字:
技术要求:
铸造圆角为R3~5
完成设置后,单击 按钮关闭对话框。绘制结果如图10-6所示。

(5) 现在用另一种方式来创建文字。将图形中标题栏部分放大,选择菜单【Draw(绘图)】→【Text(文字)】→【Single Line Text(单行文字)】,并按提示进行如下操作: Command: _dtext | | Current text style:"Standard"Text height: 0.2000 | //显示当前文字设置 | Specify start point of text or [Justify/Style]: | //在标题栏左上角的表格内拾取一点 | Specify height <5.0000>:5 Enter | //指定文字高度为5 | Specify rotation angle of text <0>: Enter | //指定文字旋转角度为0 | Enter text: 设计Enter | //输入文字“设计” | Enter text: Enter | //回车结束命令 |
完成后,结果如图10-7所示。
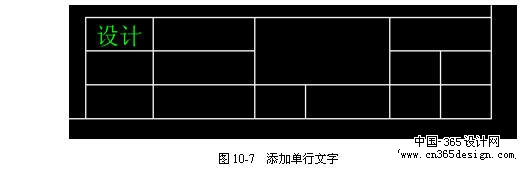
(6) 重复上一步的操作,在标题栏内添加其他文字,如图10-8。注重,其中“轴承支座”字体高度为6,其他均为5。
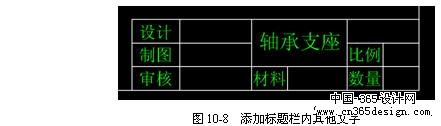
Step 4 保存文件
完成上述操作后保存文件。
实例说明
1. 在AutoCAD中有两种方式来创建文字对象,其中之一为创建多行文字命令,该命令的调用方法为:
工具栏:“Draw(绘图)”→A 或“Text(文字)”→A
菜单:【Draw(绘图)】→【Text(文字)】→【Multiline Text…(多行文字)】
命令行:mtext(或别名mt、t)
调用该命令后,AutoCAD将弹出“Multiline Text Editor(多行文字编辑器)”对话框,下面分别介绍其中的各项功能:
? “Character(字符)”选项卡:如图10-9所示,在该选项卡中除了可以进行一些常规的设置,如字体、高度、颜色等,还包括其他一些特别设置,如:

(1) “Stack/Unstack(堆叠/非堆叠)”:当选中的文字中包含有“^”、“/”或“#”三种符号时,该项将被激活,用于设置文字的堆叠形式或取消堆叠。假如设置为堆叠,则这些字符左边的文字将被堆叠到右边文字的上面,详细格式如表10-1所示。
表10-1 堆叠的类型 符号 | 说明 | ^ | 表示左对正的公差值,形式为: | / | 表示中心对正的分数值,形式为: | # | 表示被斜线分开的分数,形式为: |
对于已设置为堆叠的文字,用户还可以选中并单击右键,在快捷菜单中选择“Properties(特性)”项,弹出“Stack Properties(堆叠特性)”对话框,如图10-10所示。在该对话框中,用户可以对堆叠的文字做进一步的设置,包括上方(Upper)与下方(Lower)的文字,样式(Style)、位置(Position)、字号(Text)等外观(Appearance)控制。此外,用户还可以单击Autostate...按钮弹出“AutoStack Properties(自动堆叠特性)”对话框,来设置自动堆叠的样式,也可以去掉在整数数字和分数之间的前导空格。
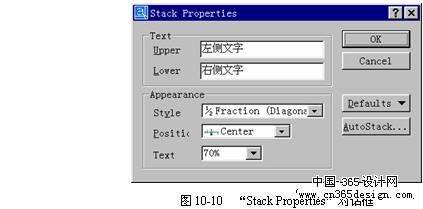
(2) “Insert symbol(插入符号)”:通过该选项可以在文字中插入度数(Degrees)、正/负(Plus/Minus)、直径(Diameter)和不间断空格(Non-breaking Space)等特别符号。此外,假如用户选择“Other…(其他)”项,则将弹出“字符映射表”对话框,来显示和使用当前字体的全部字符。注重,“字符映射表”是系统的附件组件,假如在操作系统中没有安装则在AutoCAD中无法使用。
? “Properties(属性)”选项卡:如图10-11所示,在该选项卡中可进行如下设置:
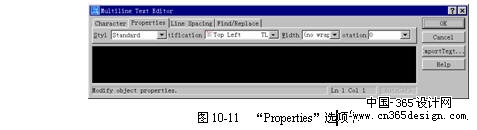
(1) “Style(样式)”:用于改变文字样式。在应用新样式时,应用于单个字符或单词的字符格式(粗体、斜体、堆叠等)并不会被覆盖。
(2) “Justification(对正)”:用于选择不同的对正方法,详细选项见表10-2。对正方法基于指定的文字对象的边界。注重,在一行的末尾输入的空格也是文字的一部分并影响该行文字的对正。
表10-2 文字对正方法 选项 | 缩写 | 含义 | Top Left | TL | 左上对齐 | Middle Left | ML | 中上对齐 | Bottom Left | BL | 右上对齐 | TopCenter | TC | 左中对齐 | MiddleCenter | MC | 正中对齐 | BottomCenter | BC | 右中对齐 | Top Right | TR | 左下对齐 | Middle Right | MR | 中下对齐 | Bottom Right | BR | 右下对齐 |
(3) “Width(宽度)”:指定文字段落的宽度。假如选择了“No wrap(不换行)”选项,则多行文字对象将出现在单独的一行上。
(4) “Rotation(旋转)”:指定文字的旋转角度。
? “Line Spacing(行距)”选项卡:如图10-12所示,在该选项卡中可进行如下设置:
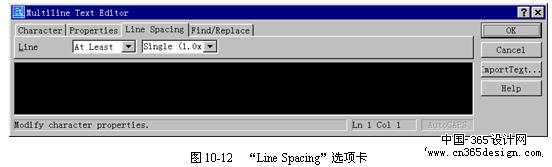
“At Least(至少)”选项使AutoCAD根据一行中最大文字的高度自动添加间距。
“Exactly(精确)”选项则强制多行文字对象中的各行文字具有一样的行间距。
(2) “Single (1.0×)(单倍)”选项指定多行文字的行间距增量为字符高度的1.66倍。其中间距增量是指一行文字的底部(基线)与下一行文字的底部的垂直距离。
“1.5 Line(1.5×)(1.5倍)”和“Double(2.0×)(双倍)”选项则是在单倍行距的基础上增加多行文字的行间距增量。
“Find/Replace(查找/替换)”选项卡:如图10-13所示,在该选项卡中可对文字进行查找和替换操作:
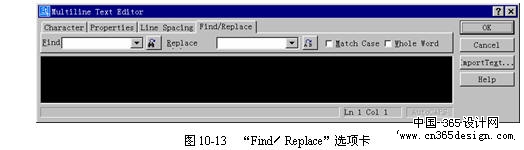
(1) “Find(查找)”:输入要查找的文字,并单击  按钮进行查找。 按钮进行查找。
(2) “Replace(替换)”:输入要替换的文字,并单击  按钮进行替换。 按钮进行替换。
(3) “Match Case(区分大小写)”:查找时是否区分大小写。
(4) “Whole Word(全字匹配)”:查找时是否进行全字匹配。
? Import text... 按钮:单击该按钮可弹出“Select File(选择文件)”对话框,选择并输入ASCII或RTF格式的文本文件。
说明 “mtext”命令具有提示行形式“-mtext”。
2. 对于一些的简短文字的创建,使用“mtext”命令往往过于繁琐。为此AutoCAD提供了创建单行文字的命令,该命令的调用方法为:
工具栏:“Text(文字)”→ A
菜单:【Draw(绘图)】→【Text(文字)】→【Single Line Text(单行文字)】
命令行:text、dtext(或别名dt)
调用该命令后,AutoCAD将在命令行中显示当前文字设置,并提示用户指定文字的起始点:
Current text style: "Standard" Text height: 0.2000
Specify start point of text or [Justify/Style]: j
此时用户可以进行如下几种选择:
(1) 直接指定文字的起始点,系统进一步提示用户指定文字的高度、旋转角度和文字内容:
Specify height <0.2000>:
Specify rotation angle of text <0>:
Enter text:
注重 只有在当前文字样式没有固定高度时才提示用户指定文字高度。此外,用户可以连续输入多行文字,每行文字将自动放置在上一行文字的下方。但这种情况下每行文字均是一个独立的对象,其效果等同于连续使用多次“dtext”命令。
(2) 假如用户选择“Style(样式)”项,系统将提示用户指定文字样式:
Enter style name or [?] <Standard>:
用户可选择“?”选项查看所有样式,并选择其中一种,然后将返回上一层提示。
(3) 假如用户选择“Justify(对正)”项(缺省方法是左对齐),系统将给出如下选项:
Enter an option [Align/Fit/Center/Middle/Right/TL/TC/TR/ML/MC/MR/BL/BC/BR]:
①“Align(对齐)”:通过指定基线的两个端点来绘制文字。文字的方向与两点连线方向一致,文字的高度将自动调整,以使文字充满两点之间的部分,但文字的宽度比例保持不变。
②“Fit(调整)”:通过指定基线的两个端点来绘制文字。文字的方向与两点连线方向一致。文字的高度由用户指定,系统将自动调整文字的宽度比例,以使文字布满两点之间的部分,但文字的高度保持不变。
③“Center(中央)”、“Middle(中间)”和“Right(右)”:这三个选项均要求用户指定一点,并分别以该点作为基线水平中点、文字中心点或基线右端点,然后根据用户指定的文字高度和角度进行绘制。
④ 其他选项请参见表10-2。
10.1.2 特别文字字符
用户在输入文字时可使用特别文字字符,如直径符号“Φ”、角度符号“°”和加/减符号“±”等。这些特别文字字符可用控制码来表示,使用户可以在文字中加入特别符号或格式。所有的控制码用双百分号(%%)起头,随后跟着的是要转变的特别字符,这些特别字符调用相应的符号。这些特别文字字符简介如下。
(1) 下划线(%%U):用双百分号跟随字母“U”来给的文字加下划线。
(2) 直径符号(%%C):双百分号后跟字母C将建立直径符号。
(3) 加/减符号(%%P):双百分号后跟字母P建立加/减符号。
(4) 角度符号(%%D):双百分号后跟字母D建立角度符号。
(5) 上划线(%%O):与下划线相似,双百分号后跟字母“O”在文字对象上加上划线。
特别文字字符的组合方法:使用控制码来打开或关闭特别字符。如第一个“%%U”表示为下划线方法,第二个“%%U”则关闭下划线方法。
返回类别: AuotoCAD教程
上一教程: 图层
下一教程: 尺寸标注简介
您可以阅读与"文字的创建"相关的教程:
· 轻松解决AutoCAD文字的乱码问题
· 多行文字MTEXT中堆叠字符的运用
· AutoCAD中标注文字与公差的方式
· 种高效、灵活的批量文字处理程序
· 使文字沿指定路径分布
|
