图层
9.3.1 图层的概念
为了理解图层的概念,首先回忆一下手工制图时用透明纸作图的情况:当一幅图过于复杂或图形中各部分干扰较大时,可以按一定的原则将一幅图分解为几个部分,然后分别将每一部分按着一样的坐标系和比例画在透明纸,完成后将所有透明纸按同样的坐标重叠在一起,最终得到一副完整的图形。当需要修改其中某一部分时,可以将要修改的透明纸抽取出来单独进行修改,而不会影响到其他部分。
AutoCAD中的图层就相称于完全重合在一起的透明纸,用户可以任意的选择其中一个图层绘制图形,而不会受到其它层上图形的影响。例如在建筑图中,可以将基础、楼层、水管、电气和冷暖系统等放在不同的图层进行绘制;而在印刷电路板的设计中,多层电路的每一层都在不同的图层中分别进行设计。在AutoCAD中每个图层都以一个名称作为标识,并具有颜色、线型、线宽等各种特性和开、关、冻结等不同的状态。
9.3.2 实例1 图层的创建和使用
Step 1 创建图形文件
启动AutoCAD 2002系统,打开第2章中创建的实例文件“exam2-1.dwg”,并将其另存为“exam9-1.dwg”;
Step 2 创建图层
现在根据对象的不同特性来创建图层。选择“Object properties(对象特性)”工具栏上的 图标,系统弹出“Layer Properties Manager(图层特性治理器)”对话框,如图9-6所示,并进行如下设置:
(1) 单击 按钮,在图层列表中将出现一个新的图层项目并处于选中状态。
(2) 设置新建图层的名称为“center”。
(3) 确认对话框中显示“Details(细节)”栏,否则单击 按钮显示选定图层的细节。
(4) 在“Details(细节)”栏中为新建图层进行如下设置。Name(名称): | center | Color(颜色): | Yellow | Lineweight(线宽): | 0.00mm | Linetype(线型): | CENTER |
重复上一步的操作过程,再创建两个图层,各层设置如下: 名称 | 颜色 | 线宽 | 线型 | dashed | Red | 0.18mm | DASHED | con | Cyan | 0.30mm | Continuous |
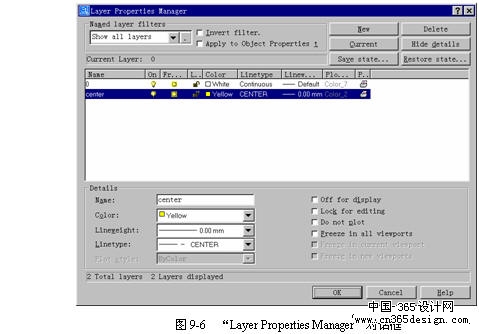
完成以上设置后,单击 按钮结束命令。打开“Object properties(对象特性)”工具栏上的图层控件列表,将显示已有的全部图层情况,如图9-7所示。

Step 3 修改对象特性
(1) 选择图形中全部具有“CENTER”线型的对象,并在“Object properties(对象特性)”工具栏上的图层控件列表中将其所在图层由“0”层改为“center”层。
(2) 选择图形中全部具有“DASHED”线型的对象,并在“Object properties(对象特性)”工具栏上的图层控件列表中将其所在图层由“0”层改为“dashed”层。
(3) 选择图形中全部具有“Continuous”线型的对象,并在“Object properties(对象特性)”工具栏上的图层控件列表中将其所在图层由“0”层改为“con”层。
(4) 选择全部对象,并将其颜色、线型和线宽特性均设置为“ByLayer(随层)”。
(5) 经过如上操作后,虽然屏幕上所显示的对象看不出变化,但实际上所有的对象都与某个特定图层关联起来,用户可利用图层对其进行治理和控制。
实例说明
1. 调用图层命令的方法为:
工具栏:“Object properties(对象特性)”→ 
菜单:【Format(格式)】→【Layer…(图层)】
命令行:layer(或别名la、ddlmodes)
调用该命令后,系统将弹出“Layer Properties Manager(图层特性治理器)”对话框,参见图9-6。
2. 在该对话框中,用户通过设置“Named layer filters(命名图层过滤器)”栏来控制图层列表中所显示的图层项目。
类似于“Linetype Manager(线型治理器)”对话框,用户可使用“Show all layers(显示全部图层)”、“Show all used layers(显示全部已使用图层)”和“Show all Xref dependent layers(显示全部依靠外部参照图层)”等过滤器,以及“Invert filter(反向过滤器)”选项,对图层列表的显示设置过滤条件。此外,用户还可以单击 按钮弹出“Named Layer Filters(命名图层过滤器)”对话框,根据图层的特性来创建图层过滤器,如图9-8所示。
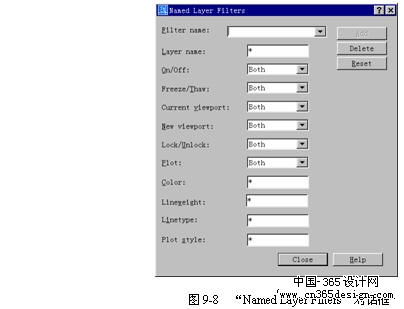
假如用户选中了“Apply to Object Properties toolbar(应用到对象特性工具栏)”选项,则“Object Properties(对象特性)”工具栏中的图层控件列表仅显示与当前过滤器匹配的图层(“0”层除外)。
3. 图层用名称(Name)来标识,并具有各种特性和状态:
(1) 图层的名称最长可使用256个字符,可包括字母、数字、特别字符($-_)和空格。图层的命名应该便于用户辨识图层的内容。
(2) 图层可以具有颜色(Color)、线型(Linetype)和线宽(Lineweight)等特性。假如某个图形对象的这几种特性均设为“ByLayer(随层)”,则各特性与其所在图层的特性保持一致,并且可以随着图层特性的改变而改变。例如图层“Center”的颜色为“Yellow”,在该图层上绘有若干直线,其颜色特性均为“ByLayer”,则直线颜色也为黄色。假如用户将图层“Center”的颜色改为“White”后,该图层上的直线颜色也相应显示为白色(颜色特性仍为“ByLayer”)。
(3) 图层可设置为“On(关闭)”状态。假如某个图层被设置为“关闭”状态,则该图层上的图形对象不能被显示或打印,但可以重生成。暂时关闭与当前工作无关的图层可以减少干扰,使用户更加方便快捷地工作。
(4) 图层可设置为“Freeze(冻结)”状态。假如某个图层被设置为“冻结”状态,则该图层上的图形对象不能被显示、打印或重新生成。因此用户可以将长期不需要显示的图层冻结,提高对象选择的性能,减少复杂图形的重生成时间。
(5) 图层可设置为“Lock(锁定)”状态。假如某个图层被设置为“锁定”状态,则该图层上的图形对象不能被编辑或选择,但可以查看。这个功能对于编辑重叠在一起的图形对象时异常有用。
(6) 图层可设置为“Plot(打印)”状态。假如某个图层的“打印”状态被禁止,则该图层上的图形对象可以显示但不能打印。例如,假如图层只包含构造线、参照信息等不需打印的对象,则可以在打印图形时关闭该图层。
(7) 图层可与打印样式(Plot Style)相关联,关于打印样式请参见第17章。
4. 对话框中的“Details(细节)”用于显示和修改选定图层的特性和状态。在该栏左侧部分分别用于确定图层的名称(Name)、颜色(Color)、线宽(Lineweight)、线型(Linetype)和打印样式(Plot Style),而右侧部分各项作用为:
(1) “Off for display(显示时关闭)”:用于设置图层的开关状态。
(2) “Lock for editing(编辑时锁定)”:用于设置图层的锁定状态。
(3) “Do not plot(不打印)”:用于设置图层的打印状态。
(4) “Freeze in all viewports(在所有视口中冻结)”:用于设置图层在所有视口中的冻结状态。
(5) “Freeze in current viewport(在当前视口中冻结)”和“Freeze in new viewports(在新视口中冻结)”两项只有在图纸空间(Paper Space)中才被激活,关于图纸空间请参见第17章。
对于上述各种设置,用户也可以单击图层列表中相应的图标和标识来进行设置。
5. 对话框右上角的六个按钮提供了对图层的各种操作:
(1) :用于新建图层。假如在创建新图层时选中了一个现有的图层,新建的图层将继续选定图层的特性。假如在创建新图层时没有选中任何已有的的图层,则新建的图层使用缺省设置。
(2) :用于删除在图层列表中指定的图层。注重,当前图层、“0”层、包含对象的图层、被块定义参照的图层、依靠外部参照的图层和名为“DEFPOINTS”的特别图层不能被删除。
(3) :将在图层列表中指定的图层设置为当前图层。绘图操作总是在当前图层上进行的。不能将被冻结的图层或依靠外部参照的图层设置为当前图层。
(4) Hide details/Show details:用于切换“Details(细节)”栏的显示状态。
(5) Save state...:用于保存当前图形中全部图层的状态和特性,单击该按钮将弹出“Save Layers States(保存图层状态)”对话框,如图9-9所示。
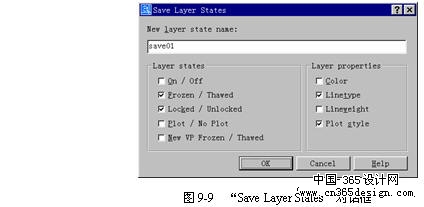
用户需要在对话框中指定一个图层保存状态的名称(例如“save01”),并选择需要保存的图层状态和特性,对于没有选中的项目将不予保存。
(6) Restore state... :用于恢复已保存的图层状态,单击该按钮弹出“Layer States Manager(图层状态治理器)”对话框,如图9-10所示。
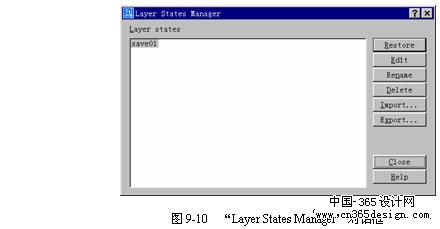
在该对话框中的“Layer states(图层状态)”列表中显示出了所有已保存的图层状态,用户可对指定的图层状态进行“Restore(恢复)”、“Edit(编辑)”、“Rename(重命名)”和“Delete(删除)”等操作。此外,用户还可以单击 按钮,弹出“Export layer state(输出图层状态)”对话框(见图9-11),将指定的图层状态以外部文件(以“.las”为扩展名)的形式保存在磁盘中。
同样,用户也可单击“Layer States Manager(图层状态治理器)”对话框中的 按钮弹出“Import layer state(输入图层状态)”对话框,从图层状态文件中提取图层状态信息。
说明 对于块引用所使用的图层也可以进行保存和恢复,但外部参照的保存图层状态不能被当前图形所使用。假如使用“wblock”命令创建外部块文件,则只有在创建时选择“Entire Drawing(整个图形)”项,才能将保存的图层状态信息包含在内,并且仅涉及那些含有对象的图层。
说明 “layer”可以透明地使用,并具有相应的命令行形式“-layer”。“Layer Properties Manager(图层特性治理器)”对话框中保存图层状态和恢复图层状态为AutoCAD 2000i和AutoCAD 2002的新增功能。
专家指点 当前图层的名称在CLAYER系统变量中。
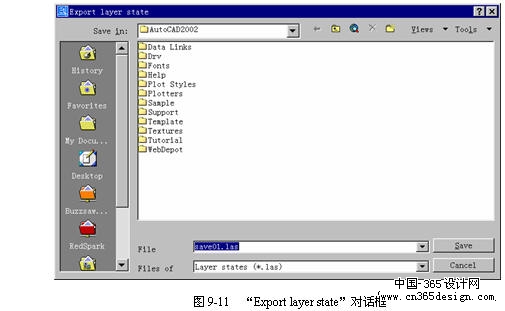
9.3.3 图层相关命令
1. 使对象所在图层为当前图层
选择“Object Properties(对象特性)”工具栏中的 图标,系统将提示选择对象:
Command: _ai_molc
Select object whose layer will become current:
假如用户在此提示下选择某一对象,则该对象所在图层成为当前图层。
2. 恢复上一个图层
该命令的调用方法为:
工具栏:“Object Properties(对象特性)”→
命令行:layerp
该命令用于取消用户最后一次对图层设置的改变,并给出提示信息:
Restored previous layer status.
用户可连续选择该图标进行多次操作,当所有改变都被恢复后,系统将提示:
*No previous layer status*
对于如下几种操作则不能使用该命令进行恢复:
(1) (命名图层:假如改变了图层的名称和特性,则该命令只能恢复被改变的特性,而不能恢复原来的名称。
(2) 删除图层:不能恢复被删除的图层。
(3) 新建图层:不能恢复新建的图层。
说明 “layerp”命令是AutoCAD 2002的新增功能。
3. 使用图层控件
利用“Object Properties(对象特性)”工具栏中的图层控件(Layer Control),可进行如下设置:
(1) 假如未选择任何对象时,控件中显示为当前图层。用户可选择控件列表中其他图层来将其设置为当前图层。
(2) 假如选择了一个对象,控件中显示该对象所在的图层。用户可选择控件列表中其他图层来改变对象所在的图层。
(3) 假如选择了多个对象,并且所有选定对象都在同一图层上,控件中显示公共的图层;而假如任意两个选定对象处于不同的图层,则控件显示为空。用户可选择控件列表中其他项来同时改变当前选中的所有对象所在的图层。
(4) 在控件列表中单击相应的图标可改变图层的开/关、冻结/解冻、锁定/解锁等状态。
小 结
本章主要介绍的对象的几种基本特性,如线型、线宽、颜色和图层的概念、作用和相应的设置。
返回类别: AuotoCAD教程
上一教程: 对 象 特 性
下一教程: 文字的创建
您可以阅读与"图层"相关的教程:
· CAD迅速变换图层
|
