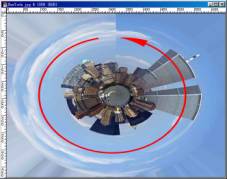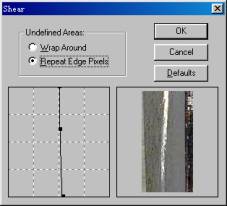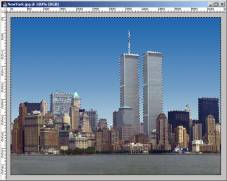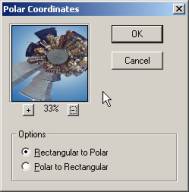Photoshop打造自己的星球c
Photoshop的滤镜包含修正性及破坏性滤镜,破坏性滤镜会造成严峻的变形,使用得当能产生奇妙的效果。今天我们要借肋于PhotoShop的强盛功能,自己建造一个星球。如下图:

1、思路和原理:
我们选取了一张纽约繁华商业区的图片作为原始素材。因为它具有清楚的地平线和明显的建筑轮廓,这对于我们所要展现的效果十分重要。在实际操作之前先来介绍一下制作的原理和思路:运用极坐标滤镜(Polar Coordinates)对原图夸张变形,产生环形的视觉效果。极坐标滤镜可以实现在直角坐标系和极坐标系之间的相互转变,两种转变互为反向。这么说比较抽象,我们可以这样理解??当从直角坐标系向极坐标转变时以图像的上沿1/2处为中央,把图像从左右两侧往上卷,直到左边和右边合拢,形成一个圆,图像各部分作适度拉伸。原图的上沿1/2处在变形后成为图像的中央。而从极坐标系向直角坐标转变时就是反向把刚才合上的圆再打开。

让我们来试演一下,这是直接在原图上作垂直翻转后运用极坐标滤镜的效果。我们在图中画了一条箭头向右的红色水平线来说明滤镜的作用。可以看到先前所画的辅助线基本上被弯成了一个圆。但这样出来的效果并不完美:在图片中含有明显的接缝,四周的天空经变形后也不美观。所以我们在发挥极坐标滤镜的功效这前要作的主要工作是消除水面、地面和天空的接缝。
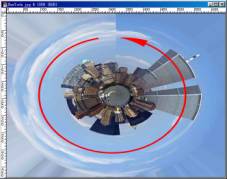
2、修正地平线:
河岸和水面会形成如图中中央的圆,所以要保证地平线决对水平是我们要做的第一步。原图中河岸基本是水平的,但由于摄影广角镜头的关系有一点变形。为了达到完美的效果我们把它纠正过来。选取Image>Rotate Canvas>90°CW把原图作90°倾斜。拖出一条辅助线以衡量河岸是否水平。再用矩形套索工具选定变形区域,选取Filter>Distort>Shear滤镜稍作修正。确保水平后把图像反转90°扶正。(注重:假如原图的地平线不平的话要先结合测量(Measure)工具和Image>Rotate Canvas>Arbitrary命令调整保证地平线的水平)。
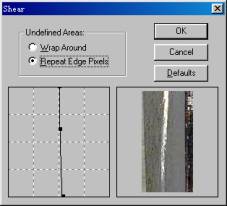
3、削除接缝:
下面我们来消除水面和地面的接缝,使用偏移滤镜Filter>Other>Offset。设置一个水平方向的偏移,Undefined Around设为Wrap Around。
刚才已经对河岸进行过调整,现在应该正好拼接上了。祭起橡皮图章工具消灭水面和建筑物中间的接缝。河面上有一艘游轮,为画面添加了不少气愤却破坏了我们想要的完美地平线。利用四周的河岸和水面把船擦掉。

4、替换天空:
现在从地面和水面上已经看不出明显的痕迹了,只是天空还有接缝,我们用一个渐变来代替它。利用魔术棒工具选取天空,使用渐变工具从图中选择两个深浅不同的蓝色建立新的天空渐变。假如对原图天空层次不满足的话,利用其它图的天空也不失是一个好办法。(例如Photoshop5.5自带的热气球图片CMYK balloons.tif)
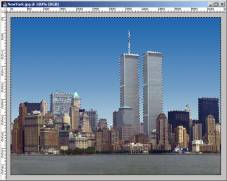
5、最终效果:
清除接缝的工作已经完成。现在垂直翻转图片Image>Rotate Canvas>Flip Vertical(因为极坐标滤镜不可选择方向,所以我们要以河岸构成中圆必须先对图像翻转),执行极坐标滤镜Filter>Distort> Polar Coordinates。Option选项设为Rectangular to Polar(直角坐标到极坐标)。
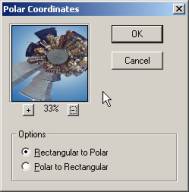
返回类别: Photoshop教程
上一教程: PHOTOSHOP的极品滤镜KPT6.0(四)
下一教程: Photoshop:制作一张光盘
您可以阅读与"Photoshop打造自己的星球c"相关的教程:
· 建造自己的星球--Photoshop技巧之二
· Photoshop出色鼠绘实例之打造自己的法拉利
· 随心所欲打造自己的个性T恤
· 随意打造自己的个性涂鸦
· PS打造自己的个性矢量桌面
|