 |
|
|
| |
名片设计 CorelDRAW Illustrator AuotoCAD Painter 其他软件 Photoshop Fireworks Flash |
|
在很多图像制作者印象中,对齐命令只在矢量制图软件中才有。或许你没想到,Photoshop 7.0也有此功能。 下面,笔者通过简朴的实例为你剖析。 首先在Photoshop中新建一个空白文件,然后随意打开三张图片,拷贝至新建文件中,并将它们的大小调整合适(图1)。 拷贝至该文件后,三张图片分布在三个图层中(图2)。 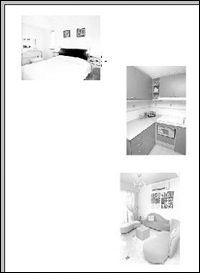 图1 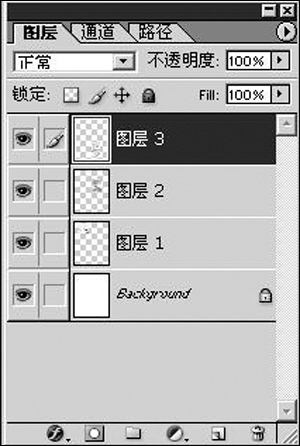 图2 现在我们要将三幅不同图层的图片左对齐怎么办呢?朋友们可能会拉根辅助线然后手动拖放,这样一是不精确,二是太费神。用对齐功能只要点点鼠标就能实现了。 1. 首先确认当前图层为图层1,然后用鼠标分别在图层2、3前的方框点一下,将三个图层链接起来(图3)。 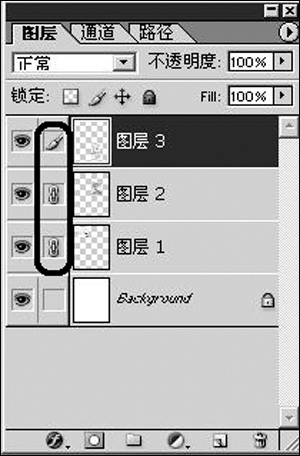 图3 2. 点击菜单命令“图层→对齐链接图层→左边”(图4),现在三个图层上的图像已经左对齐了,很听话吧(图5)。  图4 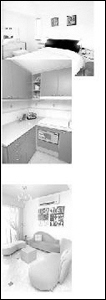 图5 在对齐链接图层命令项里还有各种对齐方法,相信你一看就能明白,这里不再叙述了。 返回类别: Photoshop教程 上一教程: Photoshop5概念命令总鉴(十) 下一教程: 热 爱 和 平 您可以阅读与"Photoshop也有对齐功能"相关的教程: · 巧用Photoshop色阶功能打造水粉特效 · Photoshop数码暗房9大功能图解 · Photoshop6新功能--图层与文字 · Photoshop:CS新功能使用指南 · Photoshop 8.0 十大新功能 |
| 快精灵印艺坊 版权所有 |
首页 |
||