 |
|
|
| |
名片设计 CorelDRAW Illustrator AuotoCAD Painter 其他软件 Photoshop Fireworks Flash |
|
我们在使用Photoshop时几乎都会使用到图层功能,但是你对图层的概念和所有应用功能都全面了解了吗?相信图层功能还有许多地方是被你忽视掉的,今天我们就来全面的透析Photoshop图层功能,做一个具体的了解。 这次我们来讲讲图层操作。 1.新建图层 我们可以在图层菜单选择“新建图层”或者在图层面板下方选择新建图层/新建图层组按钮(图7)。  图7 2.复制图层 需要制作同样效果的图层,可以选中该图层点击鼠标右键选择“复制图层”选项,需要删除图层就选择“删除图层”选项。双击图层的名称可以重命名图层的名字(图8)。 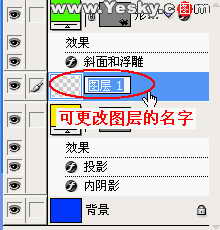 图8
选择“图层属性”选项,可以给当前图层进行颜色标识(图9),有了颜色标识后在图层调板中查找相关图层就会更轻易一些。  图9 4.删格化图层 一般我们建立的文字图层、外形图层、矢量蒙版和填充图层之类的图层,就不能在它们的图层上再使用绘画工具或滤镜进行处理了。假如需要再这些图层上再继承操作就需要使用到栅格化图层了,它可以将这些图层的内容转变为平面的光栅图像。 上面的解释大家可能还不太明白,我们通过一个实例来看看是不是在进行一些效果处理的时候必须选择“删格化图层”。先用图形工具在图层上画一个图形(此时图形为路径状态),然后在“滤镜”菜单下给这个图形添加一个效果,如“纹理”下的“染色玻璃”效果。Photoshop会弹出提示“处理前必须先删格化此外形图层。它不再有矢量蒙版。要删格化外形吗?”(图10),我们选择“好”删格化外形后才能正常应用滤镜效果。  图10 删格化图层的办法,一个是可以选中图层点击鼠标右键选择“删格化图层”选项,或者是在“图层”菜单选择“删格化”下各类选项(图11)。 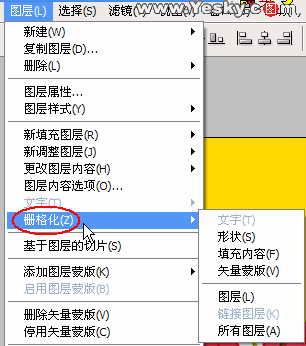 图11
在设计的时候很多图形都分布在多个图层上,而对这些已经确定的图形不会再修改了,我们就可以将它们合并在一起以便于图像治理。合并后的图层中,所有透明区域的交迭部分都会保持透明。 假如是将全部图层都合并在一起可以选择菜单中的“合并可见图层”和“拼合图层”等选项,假如选择其中几个图层合并,根据图层上内容的不同有的需要先进行删格化之后才能合并(图12)。删格化之后菜单中出现“向下合并”选项,我们要合并的这些图层集中在一起这样就可以合并所有图层中的几个图层了。 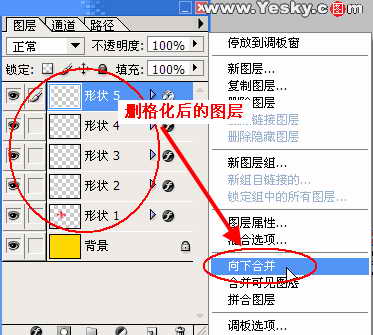 图12 6.盖印图层 除了可以合并图层之外,我们还可以给图层盖印。盖印可以将多个图层的内容合并为一个目标图层,而原来的图层不变。一般情况下,所选图层将向下盖印它下面的图层。如图13,将“外形3”图层盖印在“外形2”图层上,使用 Ctrl+Alt+E快捷键就盖印了。 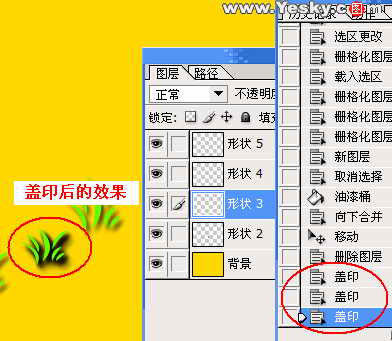 图13 返回类别: Photoshop教程 上一教程: 加锐,让照片更有层次 下一教程: 图解Photoshop内置滤镜5:渲染 您可以阅读与"Photoshop图层解析:图层操作"相关的教程: · Photoshop图层解析:实例剖析 · Photoshop图层解析:图层蒙版 · Photoshop图层解析:基本概念 · Photoshop图层操作图解 · Photoshop CS2 改变之图层操作 |
| 快精灵印艺坊 版权所有 |
首页 |
||