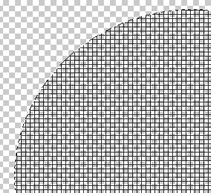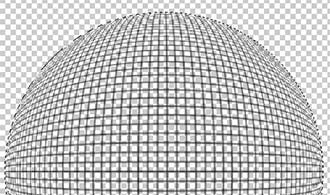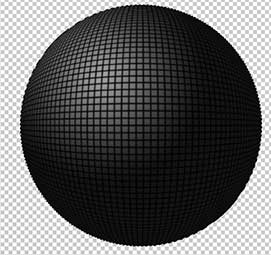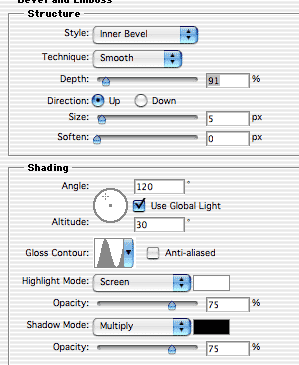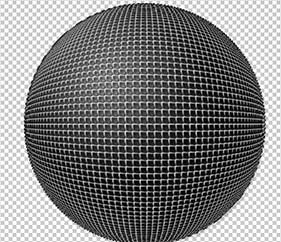9 建立一个新层,试用矩形工具选取长方形选区,并使用上一步的渐变产生由上至下的渐变效果:
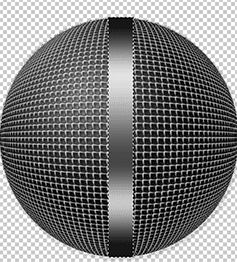
10 我们需要使这条渐变有些层次感,将该层复制为两个同样大小的层,放置在渐变层下。一个填充白色,另一个填充黑色。

11 将黑色矩形向右移动1像素,白色矩形向左移动1像素。

12 重复9-11步直到效果如下图。

13 建立新层组head,将有所曾移动到层组head中。
14 在层组head上建立新层,选取矩形,使用第八部建立的渐变效果填充。

15 按Ctrl + T执行自由变换,将矩形右侧变形,如下图:

16 执行image>Canvas size扩大图像并选择新的矩形并填充渐变效果

17 自由变换矩形如下图:

18 将话筒柄变暗些,按Ctrl + L弹出Level对话框,参数如下:

19 上一步的效果:

20 复制第15步制作的图形,并移动到话筒的末尾。

21 使用自由变换将其缩小到合适大小。

22 我们可以添加一些文字。

23 对文字层使用滤镜:filter>distort>spherize。
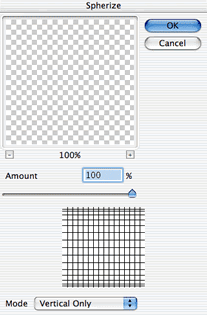
24 使用自由变换使得文字恰好紧挨话筒边缘。
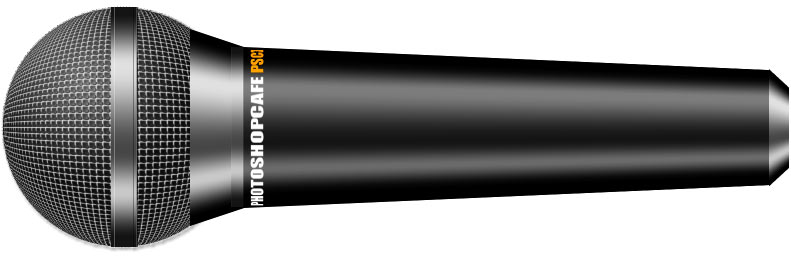
25 现在我们就得到了一个完成的话筒:
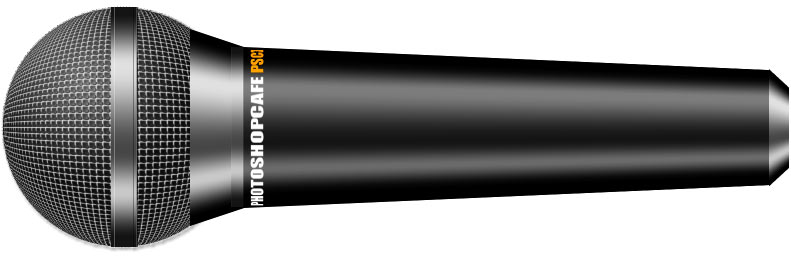
原文地址:http://www.photoshopcafe.com/tutorials/mic/microphone.htm