 |
|
|
| |
名片设计 CorelDRAW Illustrator AuotoCAD Painter 其他软件 Photoshop Fireworks Flash |
|
炎炎夏日即将到来,面对酷暑,我们何不凉爽一番?下面,我们就用Photoshop来制作水珠的效果,给自己的心境降降温。 1. 选择一张合适的图片,比如易拉罐、树叶、花朵等。这里以易拉罐为例,在Photoshop中打开它。 2. 用椭圆选框工具在图片上选择一个大小合适的区域,按下快捷键“Ctrl+J”,把区域复制到新的图层中。在新的图层中,运用旋转工具将区域旋转一定的角度(如图1)。 
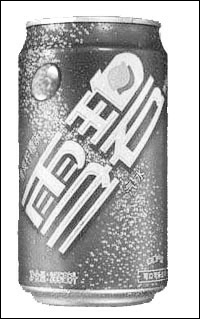
返回类别: Photoshop教程 上一教程: 自然美肤教程?简朴实用纹理保留篇 下一教程: Photoshop让美女的皮肤变得更白 您可以阅读与"用Photoshop制作水珠效果"相关的教程: · Photoshop逼真的制作水珠效果 · 晶晶亮 透心凉?用Photoshop制作水珠效果 · Photoshop制作水珠效果 · PS制作水珠效果及水珠效果文字 · 逼真的制作水珠效果 |
| 快精灵印艺坊 版权所有 |
首页 |
||