 |
|
|
| |
名片设计 CorelDRAW Illustrator AuotoCAD Painter 其他软件 Photoshop Fireworks Flash |
|
炎炎夏日即将到来,面对酷暑,我们何不凉爽一番?下面,我们就用Photoshop来制作水珠的效果,给自己的心境降降温。 1. 选择一张合适的图片,比如易拉罐、树叶、花朵等。这里以易拉罐为例,在Photoshop中打开它。 2. 用椭圆选框工具在图片上选择一个大小合适的区域,按下快捷键“Ctrl+J”,把区域复制到新的图层中。在新的图层中,运用旋转工具将区域旋转一定的角度(如图1)。 
3. 点击菜单“滤镜→扭曲→球面化”对新的图层进行处理,数量设置为60%。 4. 在新图层上点击右键,选择“混合选项”。使用“投影”样式,设置不透明度为75%、角度为30°、距离1像素、扩展0%,大小为1像素。再使用“内阴影”样式,设置不透明度为95%、角度为30°、距离为1像素、阻塞0%,大小2像素。设置完成后,点击“好”,回到新图层中,就可以初见水珠之影了。 5. 为了让水珠更加逼真,我们还得对水珠做光照产生的反光处理。用椭圆选框工具在水珠上半部分选择一扁小的椭圆区域,并用渐变工具进行从上到下的填充,颜色变化为白色到透明。再在水珠下半部分同样选择一扁小的椭圆区域,用一样的渐变色对其进行由下至上的填充。 到这就完成了水珠效果的制作(如图2),是不是很美丽呢?你可以用同样的办法制作更多的水珠,会有更好的效果哦! 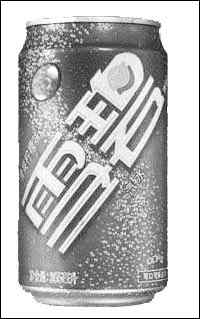
返回类别: Photoshop教程 上一教程: PS7.0 修复旧损照片 下一教程: Photoshop打造小巧播放器 您可以阅读与"晶晶亮 透心凉?用Photoshop制作水珠效果"相关的教程: · 用Photoshop制作水珠效果 · Photoshop逼真的制作水珠效果 · Photoshop制作水珠效果 · PS制作水珠效果及水珠效果文字 · 逼真的制作水珠效果 |
| 快精灵印艺坊 版权所有 |
首页 |
||