 |
|
|
| |
名片设计 CorelDRAW Illustrator AuotoCAD Painter 其他软件 Photoshop Fireworks Flash |
|
通过“九天飞瀑”这一较为简朴的例子向大家具体介绍影像合成的的基本步骤、方式。 先来看一下成品。 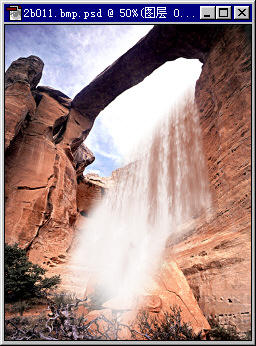 在本案例及以后的例子中,为讲述方便我们规定第一张出现的图片均为“A图”,第二张出现的图片为“B图”。 影像合成第一步:图像的选取与剪切 在合成过程中,我们通常需要几幅图片的某一局部,于是对图像的选取就不可避免了。常用的选取方式有多种(魔术棒、选框工具、套索工具、选择菜单中的色彩范围命令均可),魔术棒工具较适用于选择成块的色素,选框工具较适用于框定规则的外形,套索工具与其相反,用来选取不规则的外形,下面我们介绍使用色彩范围命令完成对瀑布的选定。首先激活“B图”,执行选择菜单中的“色彩范围”命令,选择“图像”单选按扭,我吸管点取瀑布的白色部分,再选择“选择范围”单选按扭,调整颜色容差值,使瀑布的大部分被选中,单击好,完成选取的第一步。(如图) 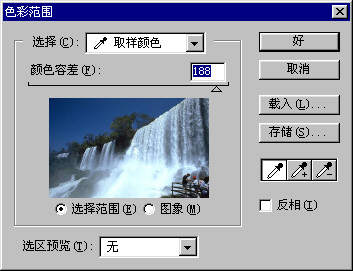
影像合成第二步:建立图层 处理一幅稍为复杂的图像,通常需要建立若干个图层,下面你将亲身体会到图层带给我们的无尽益处。用移动工具将已选取好的瀑布拖到“A图”的适当部位,如图 
激活图层一,用套索工具选择底部边缘,执行选择>羽化命令,设定羽化容差为20,单击好。再执行编辑>清除命令,除去明显的边缘部分。执行编辑>变换>扭曲命令,使瀑布的上边缘与悬崖口吻合。为图层一添加蒙板(将图层一拖到下方的标志中即可),选择渐变工具,把瀑布的左上角部分渐变为黑色(见图) 影像合成第三步:影像的融合 图层的合并免不了拼接的痕迹,其实上面的一系列操作就是对影像在作融合处理,下面我们将进一步对瀑布的颜色及状态进行微调。 执行滤镜>模糊>动感模糊,将其参数设置成如下: 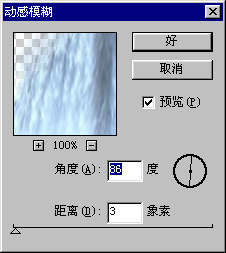 执行图像>调整>色相|饱和度,选中着色一项,设饱和度为33,其它默认。 试比较调整前的图像:  合成品 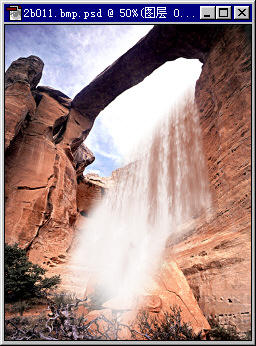 返回类别: Photoshop教程 上一教程: 使用Photoshop 制作逼真钢铁效果 下一教程: 选择技巧I 您可以阅读与"Photoshop:制作九天飞瀑"相关的教程: · Photoshop制作火焰的神龙 · Photoshop精妙合成图制作 · Photoshop制作暗光非主流 · Photoshop制作水珠效果 · Photoshop制作非主流GIF动画效果 |
| 快精灵印艺坊 版权所有 |
首页 |
||