 |
|
|
| |
名片设计 CorelDRAW Illustrator AuotoCAD Painter 其他软件 Photoshop Fireworks Flash |
|
最终效果图:  第一步:新建文件1500x2000px,背景色为黑色。 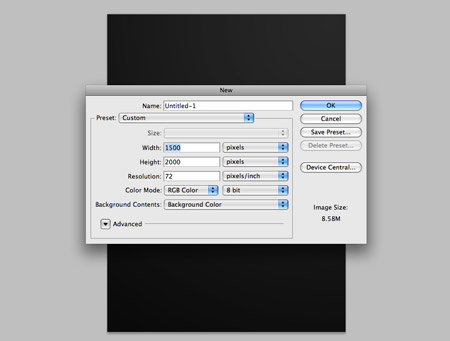 第二步:新建图层找个烟雾笔刷(或者是图片),笔刷颜色为深灰色,不透明度为15%。 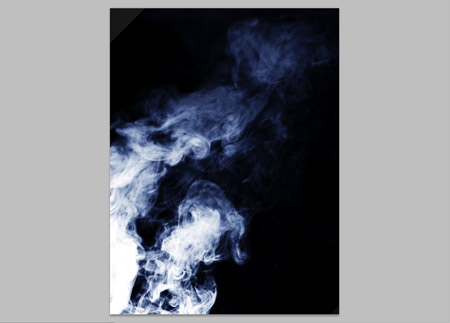 第三步:新建层用笔刷刷上3个不同的颜色。分别为粉色,紫色,蓝色。如图所示: 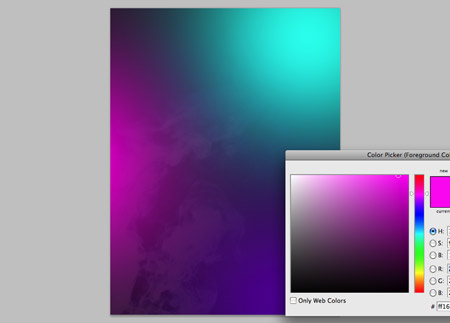 第四步:给这个图层加蒙板,并对蒙板进行滤镜>云彩, 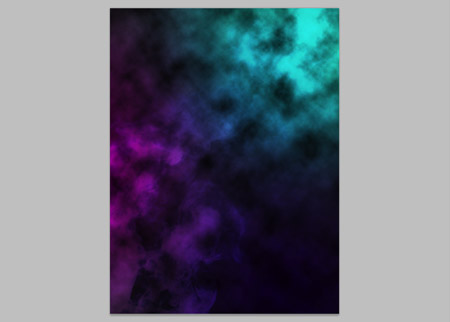 第五步:新建层填黑色;选择滤镜>杂色>添加杂色,设置如图经供参考。 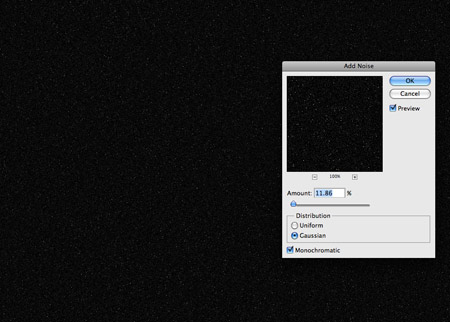 第六步:新建层设置笔头(快捷键f5) 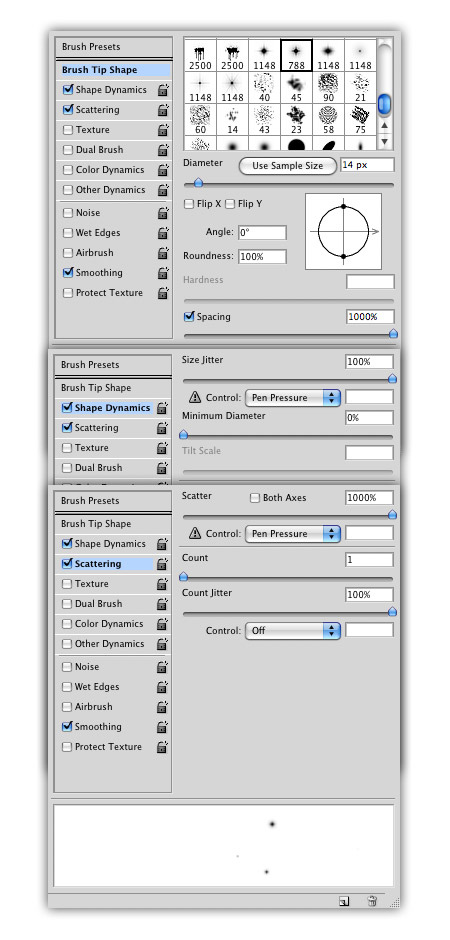 第七步:笔刷星星层选择图层样式>外发光,设置如图: 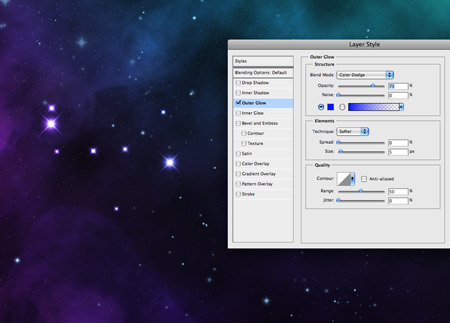 第八步:选择文本工具(快捷键T)输入自己喜欢的文字 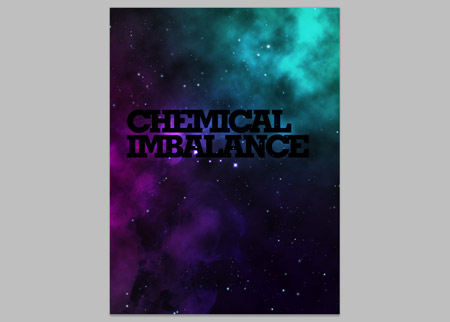 第九步:给该文字层加蒙版;并对蒙板做滤镜>渲染>分层云彩,效果如图,仅供参考: 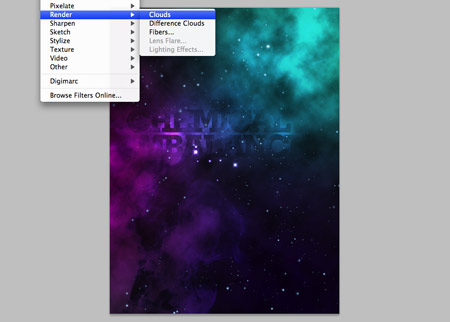 第十步:复制文字层,对副本文字进行滤镜>模糊>高斯模糊,如图: 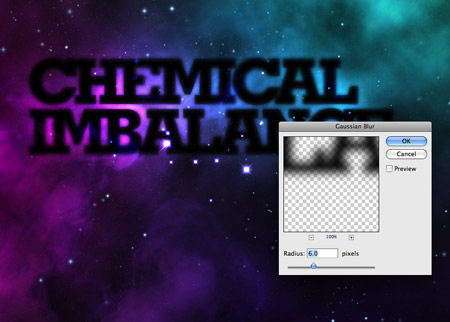 第十一步:给副本文字层架蒙板,并对蒙板滤镜>渲染>分布云彩 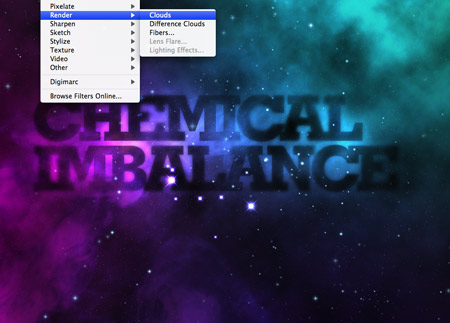 第十二步:在文字层下面新建层,选择画笔(快捷键B)设置白色,设置不同大小的白点, 第十三步:白点处的文字用橡皮差差掉。(注重:先栅格化文字) 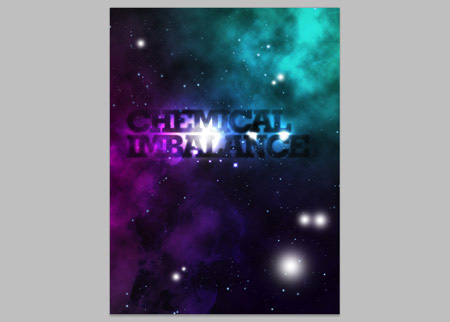 第十四步:在白点层下方新建层,使用画笔创建黄色,光感。如图; 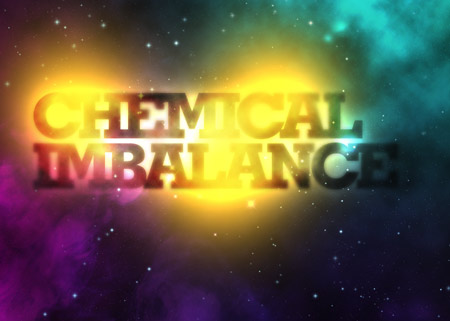 第十五步:给光该层架蒙板,并对蒙板进行滤镜>渲染>分层云彩,效果如图: 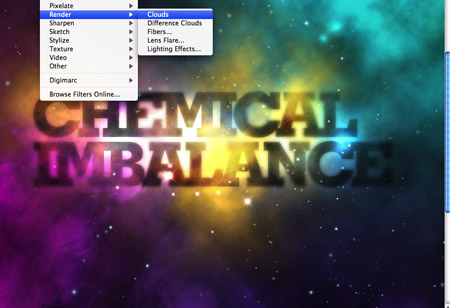 第十六步:新建层使用画笔创建粉红色,混合模式为“溶解”,然后选择滤镜>模糊>径向模糊,值为60%,缩放如图。 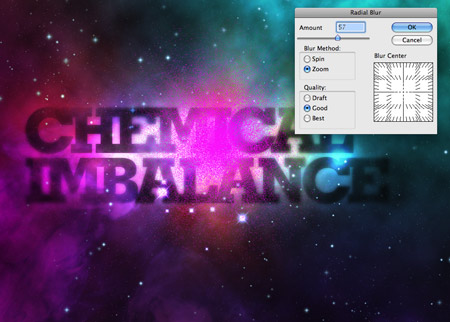 第十七步:新建层(快捷键ctrl+shift+n)上下合并(快捷键ctrl+e),把图层模式“溶解”改为“正常”并设置不透明度为60%。  第十八步:新建层,创建选区,使用白色软笔刷,删除一半白点,调整位置(快捷键ctrl+T)效果如图: 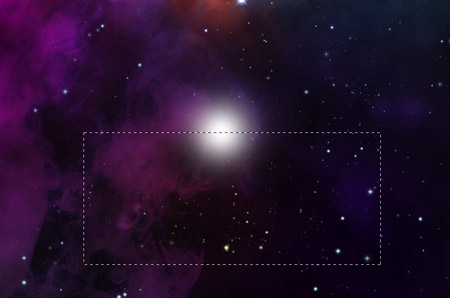  第十九步:重复层,效果如图: 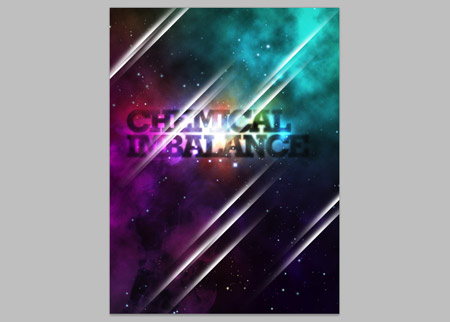 第二十步:设置图层模式为“叠加”  返回类别: Photoshop教程 上一教程: PS鼠绘可爱双胞胎MM 下一教程: 简朴5步调出偏灰照片清楚光亮的色调 您可以阅读与"photoshop制作缤纷色彩的星空海报"相关的教程: · Photoshop制作童话色彩的天空 · Photoshop制作一幅奇幻的星空图片 · Photoshop制作色彩缤纷的水果合成图 · Photoshop制作一张时尚女性皮包海报 · Photoshop制作美丽的野生动物主题海报 |
| 快精灵印艺坊 版权所有 |
首页 |
||