 |
|
|
| |
名片设计 CorelDRAW Illustrator AuotoCAD Painter 其他软件 Photoshop Fireworks Flash |
|
室内照片很多都因为光芒不好,拍出的效果没有层次和质感。后期处理的时候需要把主体跟背景的色彩拉大,并把人物高光部分涂出来。这样出来的效果会清楚很多。 原图  最终效果  1、打开原图素材,创建曲线调整图层,对各通道进行调整,参数及效果如下图。 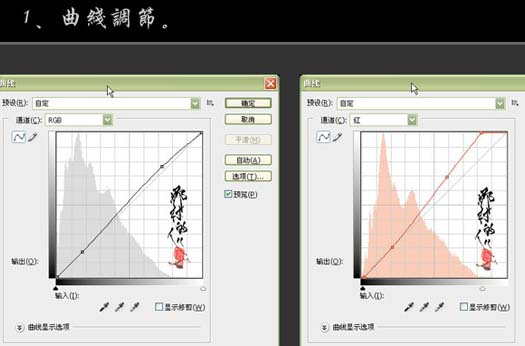 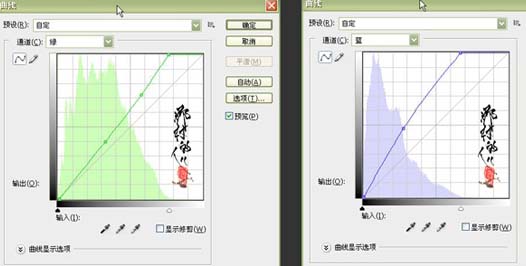 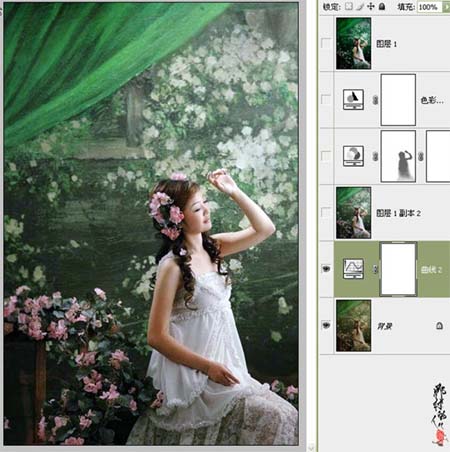 2、新建一个图层,按Ctrl + Alt + Shift + E 盖印图层,适当对人物进行降噪处理。  3、创建通道混合器调整图层,参数设置如下图,确定后把图层混合模式改为“柔光”。 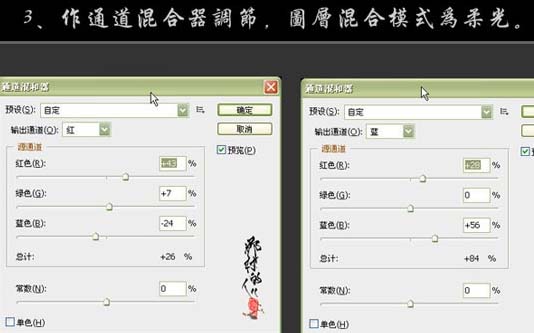 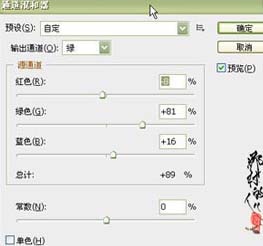  4、创建色彩平衡调整图层,参数及效果如下图。 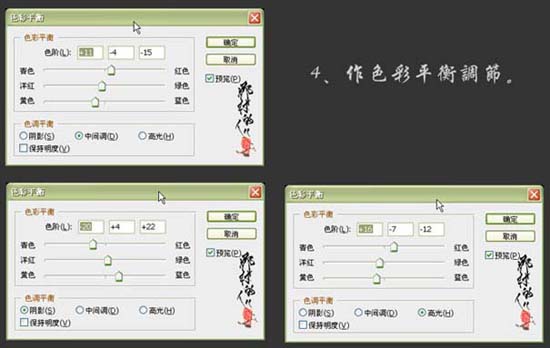 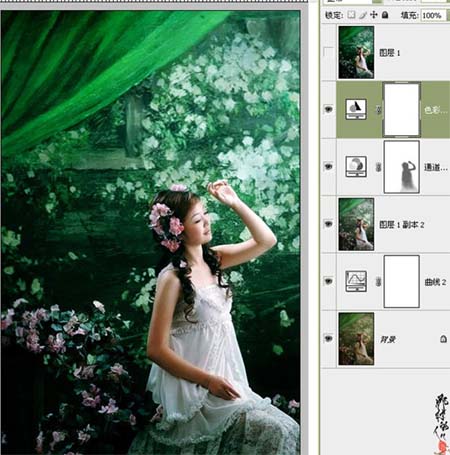 5、新建一个图层,盖印图层,适当的把图层锐化一下,完成最终效果。 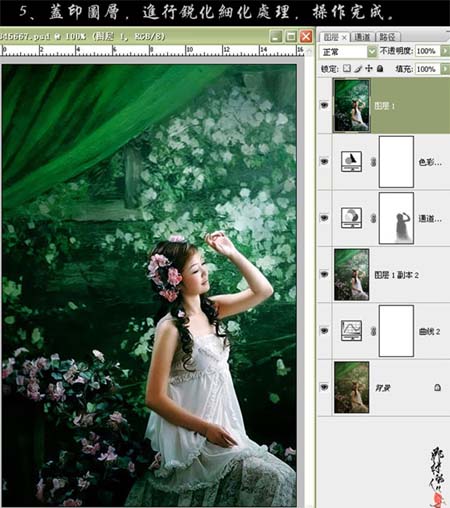  返回类别: Photoshop教程 上一教程: photoshop制作缤纷色彩的星空海报 下一教程: Photoshop鼠绘精美Lumix相机 您可以阅读与"简朴5步调出偏灰照片清楚光亮的色调"相关的教程: · PS调出偏黄人物照片清爽的绿色调 · Photoshop迅速调出偏灰照片的清新色彩 · Photoshop调出偏暗人物的光亮粉色调 · Photoshop调出偏黄照片鲜丽的红色调 · ps调出偏黄美女照片的时尚灰绿色调 |
| 快精灵印艺坊 版权所有 |
首页 |
||