 |
|
|
| |
名片设计 CorelDRAW Illustrator AuotoCAD Painter 其他软件 Photoshop Fireworks Flash |
|
教程的原图有点偏色,人物及背景较暗。整体像素不是很好。调色的时候尽量把背景及人物色调区分开来,这样可以适当突出人物。 原图  最终效果  1、打开原图素材,创建可选颜色调整图层,对红、黄,绿进行调整,参数设置如图1-3,效果如图4。 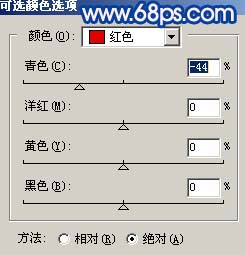 <图1> 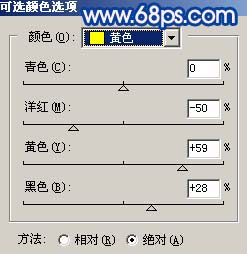 <图2> 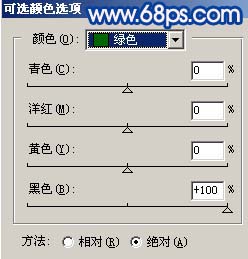 <图3>  <图4> 2、新建一个图层,按Ctrl + Alt + Shift + E盖印图层,然后对盖印后的图层,执行:滤镜 > 模糊 > 高斯模糊,数值为5,确定后再按Ctrl + B调整色彩平衡,参数设置如图5,确定后把图层混合模式改为“叠加”,图层不透明度改为:50%,效果如图6。 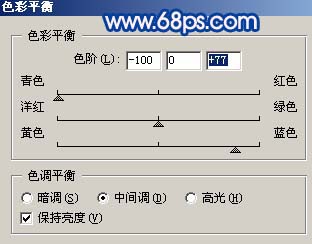 <图5>  <图6> 3、创建色相/饱和度调整图层,对红色进行调整,参数设置如图7,效果如图8。  <图7>  <图8> 4、把背景图层复制一层,按Ctrl + Shift + ]移到图层的最上面,然后用钢笔工具把人物部分抠出来,复制到新的图层,然后把背景副本影藏,效果如图9。  <图9> 5、按Ctrl + M对抠出的人物调整曲线,参数设置如图10,11,效果如图12。 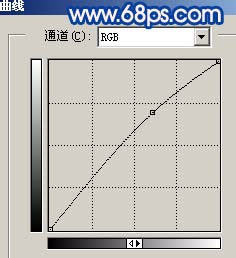 <图10> 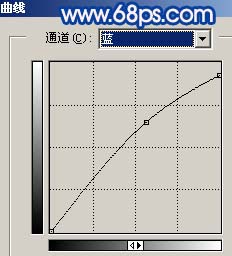 <图11>  <图12> 6、按Ctrl + B对人物调整色彩平衡,参数设置如图13,确定后再执行:图像 > 调整 > 亮度/对比度,参数设置如图14,效果如图15。 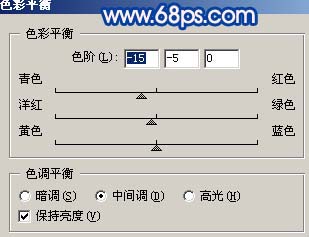 <图13> 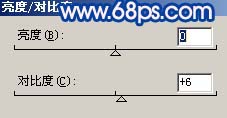 <图14>  <图15> 7、用钢笔工具勾出图16所示的选区,新建一个图层填充颜色:#F404CA,然后把图层混合模式改为“颜色”,图层不透明度改为:70%,效果如图17。  <图16>  <图17> 8、新建一个图层,盖印图层,按Ctrl + B轻微调整下颜色,然后适当锐化一下,效果如图18。  <图18> 9、新建一个图层,盖印图层,执行:滤镜 > 模糊 > 高斯模糊,数值为5,确定后把图层混合模式改为“柔光”,加上图层蒙版,只保留人物部分,其它部分用黑色画笔擦掉,效果如图19。  <图19> 10、最后整体调整下颜色,修饰下细节,完成最终效果。  <图20> 返回类别: Photoshop教程 上一教程: Photoshop滤镜制作逼真烟雾 下一教程: PS鼠绘可爱的大小沙皮狗 您可以阅读与"PS调出偏黄人物照片清爽的绿色调"相关的教程: · Photoshop调出人物照片清爽的淡蓝色 · Photoshop调出外景人物照片梦幻的绿色调 · ps调出偏黄美女照片的时尚灰绿色调 · PS打造清爽的黄绿色外景人物照片 · Photoshop调出照片清爽的灰绿色 |
| 快精灵印艺坊 版权所有 |
首页 |
||