 |
|
|
| |
名片设计 CorelDRAW Illustrator AuotoCAD Painter 其他软件 Photoshop Fireworks Flash |
|
原图素材虽然有点暗,但是人物脸没有什么杂点。轮廓及质感方面还算不错。调整的时候只要轻微美白一下,再修饰下细节部分即可。 原图  最终效果  1、打开原图素材,按Ctrl + J把背景图层复制一层,图层混合模式改为“滤色”,图层不透明度改为:60%,效果如图1。  <图1> 2、新建一个图层,按Ctrl + Alt + Shift + E盖印图层,简朴的给人物磨下皮,效果如图2。  <图2> 3、点通道面板,点红色通道,按Ctrl + A全选,按Ctrl + C复制,回到图层面板,新建一个图层,按Ctrl + V粘贴,然后把图层不透明度改为:40%,效果如图3。  <图3> 4、创建曲线调整图层,参数设置如图4,对蓝色进行调整,效果如图5。  <图4>  <图5> 5、创建亮度/对比度调整图层,参数设置如图6,效果如图7。 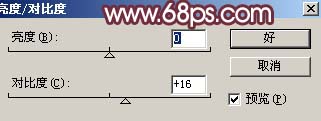 <图6>  <图7> 6、创建色相/饱和度调整图层,参数设置如图8,9,效果如图10。 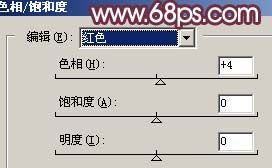 <图8>  <图9>  <图10> 7、新建一个图层,盖印图层,把人物脸部局部放大,然后用钢笔工具勾出左脸部分,转为选区如图11,然后用吸管吸取头发部分肤色颜色,用画笔透明度为:10%,在有头发的地方轻轻点几下,消除脸上杂乱的头发,效果如图12。  <图11>  <图12> 8、新建一个图层,盖印图层,选择加深工具轻微把人物五官部分轮廓加深一点,效果如图13。  <图13> 9、创建色相/饱和度调整图层,参数设置如图14,效果如图15。 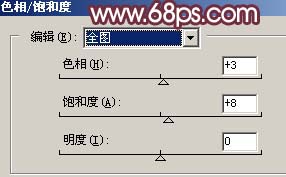 <图14>  <图15> 10、创建通道混合器调整图层,参数设置如图16,效果如图17。 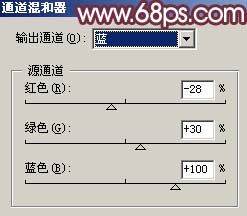 <图16>  <图17> 11、新建一个图层,盖印图层,选择减淡工具,曝光度为:10%左右把人物脸部高光部分再涂亮一点,效果如图18。  <图18> 12、创建色相/饱和度调整图层,参数设置如图19,效果如图20。 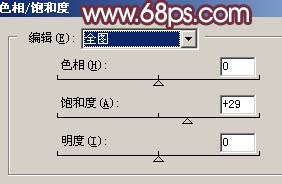 <图19>  <图20> 13、新建一个图层,盖印图层,整体修饰下细节部分,调整下整体颜色,再适当锐化一下,完成最终效果。  <图21> 返回类别: Photoshop教程 上一教程: Photoshop给帅哥照片换上绚丽的蓝色背景 下一教程: PS调出灯下遥望美女的怀旧黄调效果 您可以阅读与"Photoshop调出偏暗人物的光亮粉色调"相关的教程: · Photoshop调出偏暗外景照片流行的暖色调 · Photoshop迅速调出偏暗儿童照片的怀旧色调 · Photoshop还原偏暗人物的亮丽质感肤色 · Photoshop调出人物艳丽的粉色调 · 简朴5步调出偏灰照片清楚光亮的色调 |
| 快精灵印艺坊 版权所有 |
首页 |
||