 |
|
|
| |
名片设计 CorelDRAW Illustrator AuotoCAD Painter 其他软件 Photoshop Fireworks Flash |
|
原图素材背景部分比较杂乱,色调也比较单一。处理的时候先用调色工具把颜色调浓一点,尽量把色彩对比拉大。然后再用滤镜特别处理做成美丽的背景。 原图  最终效果  1、打开原图素材,创建可选颜色调整图层,参数设置如图1-4,效果如图5。调色的过程中人物可能会失真,不过后面会重新处理人物。 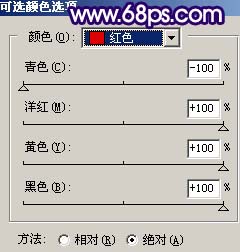 <图1> 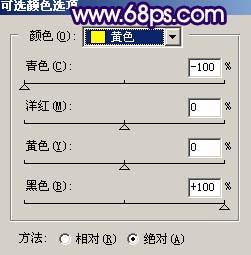 <图2> 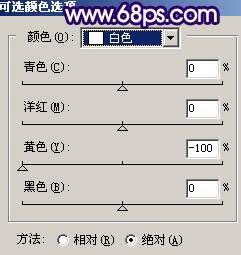 <图3> 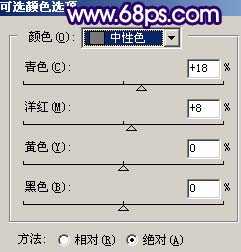 <图4>  <图5> 2、创建曲线调整图层,对红色进行调整,参数设置如图6,效果如图7。 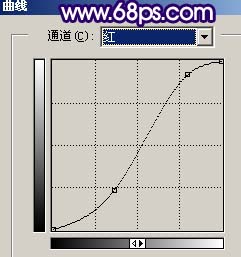 <图6>  <图7> 3、新建一个图层,按Ctrl + Alt + Shift + E 盖印图层,按Ctrl + Alt + ~ 调出高光选区,按Ctrl + J 把选区部分图片复制到新的图层,然后在刚才盖印图层上面新建一个图层,填充黑色,效果如下图。  <图8> 4、在图层的最上面新建一个图层,盖印图层,执行:滤镜 > 模糊 > 高斯模糊,数值为5,确定后把图层混合模式改为“变亮”,效果如图9。  <图9> 5、把刚才操作的图层复制一层,图层混合模式改为“柔光”,效果如下图。  <图10> 6、新建一个图层,盖印图层,执行:滤镜 > 艺术效果 > 绘画涂抹,参数设置如图11,确定后加上图层蒙版,用黑色画笔把底部擦出来,效果如图12。  <图11>  <图12> 7、新建一个图层,盖印图层,选择加深工具,曝光度为10,然后把中间及边角位置加深一点,如图13。  <图13> 8、把背景图层复制一层,按Ctrl + Shift + ] 置顶,用钢笔工具把人物部分抠出来复制到新的图层,把背景副本图层隐藏,如图14。  <图14> 9、对抠出的人物执行:图像 > 调整 > 亮度/对比度,参数设置如图15,效果如图16。 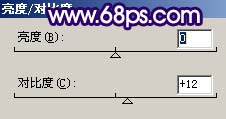 <图15>  <图16> 10、按Ctrl + M 调整曲线,参数设置如图17,18,效果如图19。 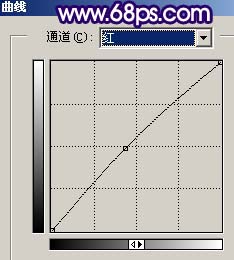 <图17>  <图18>  <图19> 11、新建一个图层,盖印图层,选择加深工具把人物边缘部分加深一点,效果如图20。  <图20> 12、最后整体调整下颜色,再适当锐化一下,完成最终效果。  <图21> 返回类别: Photoshop教程 上一教程: Photoshop给人物裙子加上花纹图案 下一教程: Photoshop调出偏暗人物的光亮粉色调 您可以阅读与"Photoshop给帅哥照片换上绚丽的蓝色背景"相关的教程: · Photoshop给暗光照片加上绚丽的背景 · Photoshop给照片加上斑斓的蓝色背景 · Photoshop给人像照片加上绚丽彩色背景 · Photoshop制作绚丽的格子背景 · 给照片换个背景 |
| 快精灵印艺坊 版权所有 |
首页 |
||