 |
|
|
| |
名片设计 CorelDRAW Illustrator AuotoCAD Painter 其他软件 Photoshop Fireworks Flash |
|
本教程简朴介绍黑背景照片背景处理方式。制作过程比较简朴,主要是利用一些滤镜效果简朴加上一些纹理背景,然后再调整颜色即可。 原图  最终效果  1、磨皮:打开原图素材,按Ctrl + J把背景图层复制一层,然后对副本执行:滤镜 > 模糊 > 高斯模糊,数值为4,然后按住ALt键加上图层蒙版,再用白色画笔,画笔不透明度设置为30%左右,在人物脸部有杂点部分涂抹给人物磨皮,效果如下图。  <图1> 2、新建一个图层,按Ctrl + Alt + Shift + E盖印图层,点通道面板,把蓝色通道复制一份,对蓝副本进行操作,先按Ctrl + M调整曲线把对比度拉大一点,然后用黑色画笔把脸部以外的部分涂黑,效果如图2。  <图2> 3、按住Ctrl键,然后点图层面板蓝副本缩略图如下图红圈位置,调出高光选区。 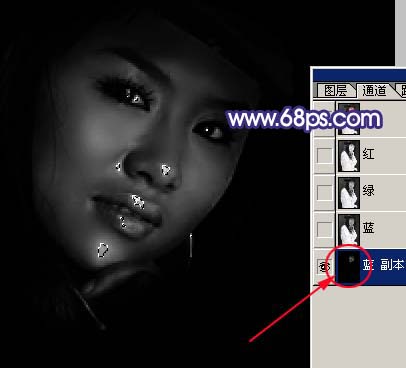 <图3> 4、回到图层面板,创建曲线调整图层,参数设置如图4,5,效果如图6,这一步主要是加强人物脸部质感。  <图4>  <图5>  <图6> 5、创建曲线调整图层,参数设置如图7,8,效果如图9。 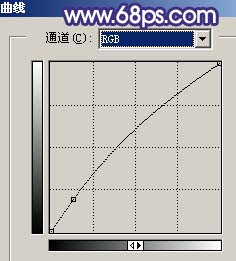 <图7> 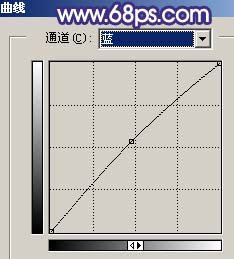 <图8>  <图9> 6、新建一个图层,盖印图层,然后把图层混合模式改为“颜色减淡”,图层不透明度改为:60%,加上图层蒙版,用黑色画笔把人物部分擦出来,效果如图10。  <图10> 7、创建亮度/对比度调整图层,参数设置如图11,确定只保留人物脸部,其它部分用黑色画笔擦掉。 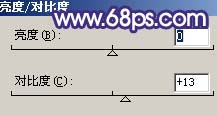 <图11>  <图12> 8、新建一个图层,盖印图层,执行:滤镜 > 模糊 > 高斯模糊,数值为5,确定后把图层混合模式改为“柔光”,加上图层蒙版用黑色画笔把人物部分擦出来,效果如图13。  <图13> 9、新建一个图层,盖印图层,执行:滤镜 > 其它 > 自定,参数默认如图14,确定后把图层不透明度改为:30%,效果如图15。  <图14>  <图15> 10、把前景颜色设置为白色,背景颜色设置为深蓝色:#30225F,然后执行:滤镜 > 渲染 > 云彩,确定后按Ctrl + Alt + F加强一下,效果如图16。 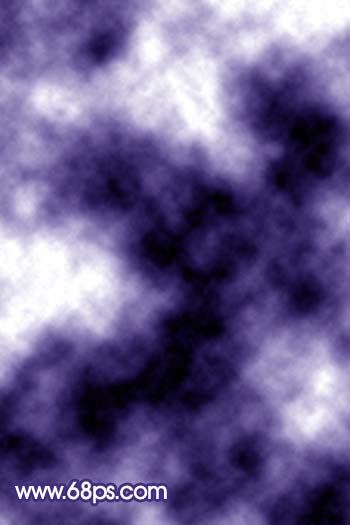 <图16> 11、执行:滤镜 > 艺术效果 > 绘画涂抹,参数设置如图17,确定后加上图层蒙版,用黑色画笔把人物部分擦出来,效果如图18。  <图17>  <图18> 12、创建曲线调整图层,参数设置如图19-21,确定后用黑色画笔在蒙版上把人物部分擦出来,效果如图22。 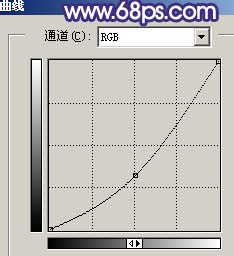 <图19>  <图20>  <图21>  <图22> 13、新建一个图层,盖印图层,整体调整下颜色,修饰下细节,完成最终效果。  <图23> 返回类别: Photoshop教程 上一教程: PS制作梦幻的彩色水晶字 下一教程: [新手必看]蒙板、通道、选区的本质和联系 您可以阅读与"Photoshop给人像照片加上绚丽彩色背景"相关的教程: · Photoshop给暗光照片加上绚丽的背景 · Photoshop给人物照片加上个性的纹理背景 · Photoshop给照片加上斑斓的蓝色背景 · Photoshop给帅哥照片换上绚丽的蓝色背景 · PS简朴给照片加上淡色背景 |
| 快精灵印艺坊 版权所有 |
首页 |
||