 |
|
|
| |
名片设计 CorelDRAW Illustrator AuotoCAD Painter 其他软件 Photoshop Fireworks Flash |
|
本教程主要介绍背景部分的制作。大致制作过程:先利用滤镜制作一些纹理效果,然后对纹理部分进行细化处理,做成我们需要的纹理,然后整体调色即可。 原图  最终效果  1、打开原图素材,新建一个图层填充颜色:#A0A9B3,效果如下图。 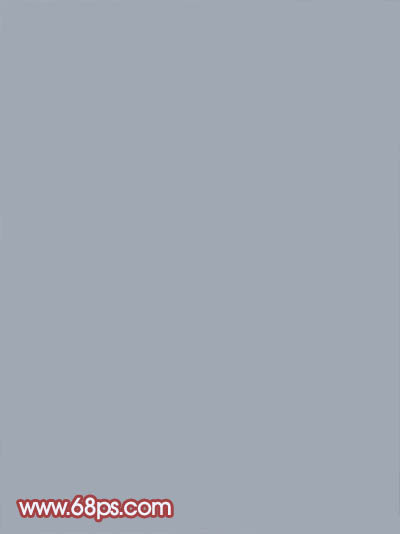 <图1> 2、新建一个图层,按字母“D”,把前背景颜色恢复到默认的黑白,然后执行:滤镜 > 渲染 > 云彩,效果如图2,然后把图层混合模式改为“叠加”,加上图层蒙版,用黑白径向渐变拉出透明效果,如图3。 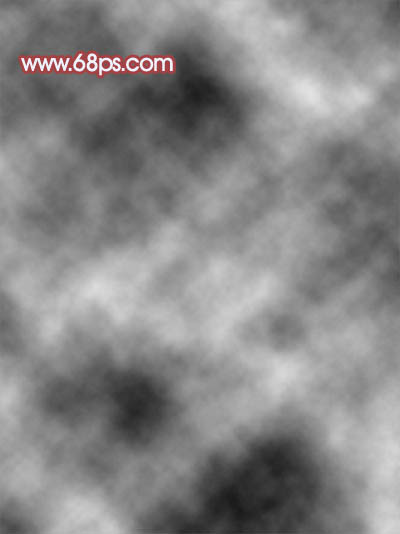 <图2>  <图3> 3、把当前图层复制一层,图层混合模式改为“滤色”,效果如下图。  <图4> 4、把前景颜色设为:#EAF1F8,背景颜色设为:#ADC6EE,新建一个图层执行:滤镜 > 渲染 > 云彩,效果如图5,然后把图层混合模式改为“柔光”,再创建曲线调整图层,参数设置如图6,效果如图7。 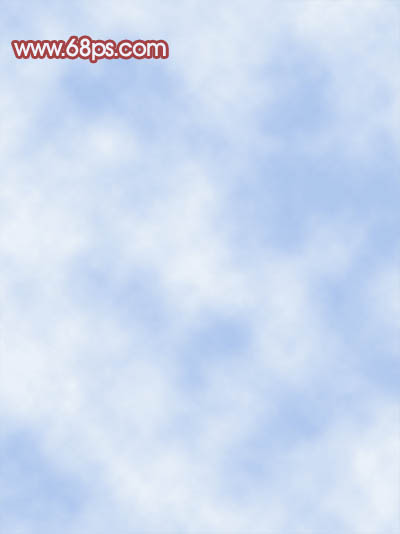 <图5> 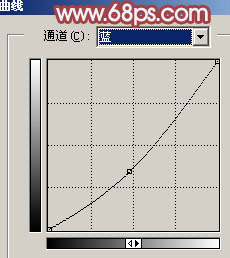 <图6>  <图7> 5、新建一个图层,按Ctrl + Alt + Shift + E 盖印图层,然后把图层混合模式改为“差值”,加上图层蒙版用黑白线性渐变拉出下部透明的效果,如下图。  <图8> 6、创建曲线调整图层,参数设置如图9-11,效果如图12。 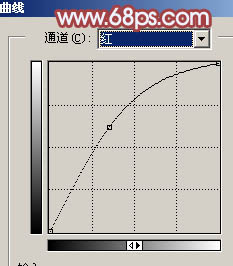 <图9> 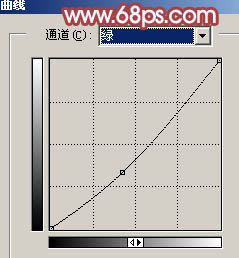 <图10> 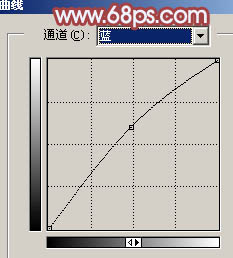 <图11> 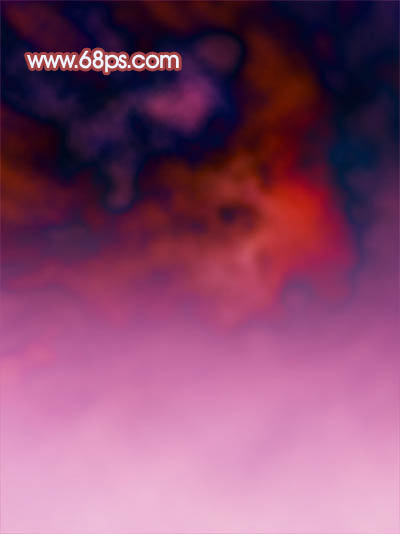 <图12> 7、新建一个图层,盖印图层,执行:滤镜 > 风格化 > 浮雕效果,参数设置如图13,效果如图14。 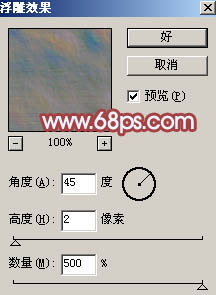 <图13> 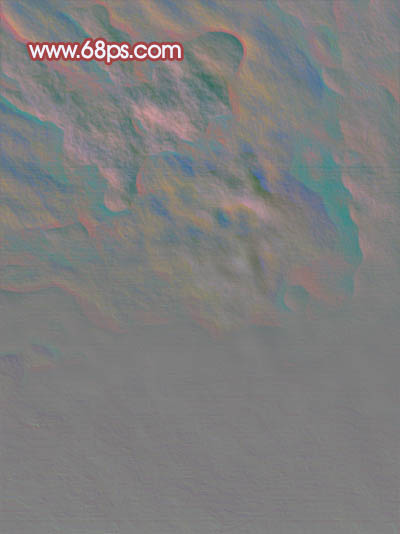 <图14> 8、把图层不透明度改为:50%,效果如下图。  <图15> 9、新建一个图层,盖印图层,图层混合模式改为“柔光”,图层不透明度改为:50%,效果如下图。  <图16> 10、把背景图层复制一层,按Ctrl + Shift + ] 置顶,用钢笔工具把人物部分抠出来,复制到新的图层,然后把背景副本隐藏,效果如下图。  <图17> 11、按Ctrl + M 对抠出的人物调整曲线,参数设置如图18-20,效果如图21。 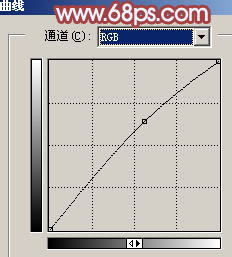 <图18> 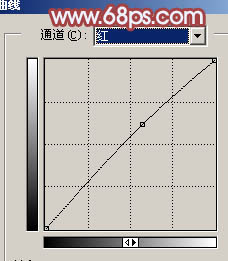 <图19> 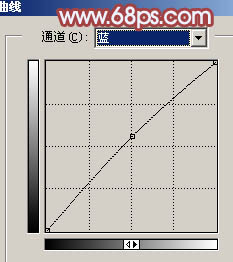 <图20>  <图21> 12、最后整体调整下颜色和细节,完成最终效果。  <图22> 返回类别: Photoshop教程 上一教程: Photoshop打造美丽的抽象光束翅膀 下一教程: Photoshop绘画一个可爱的手办公仔 您可以阅读与"Photoshop给人物照片加上个性的纹理背景"相关的教程: · Photoshop给人物照片加上超炫的高光特效 · PS给人物照片加上柔和的彩霞光辉 · Photoshop给人像照片加上绚丽彩色背景 · Photoshop给手机人物照片加上糖果色 · Photoshop给暗光照片加上绚丽的背景 |
| 快精灵印艺坊 版权所有 |
首页 |
||