 |
|
|
| |
名片设计 CorelDRAW Illustrator AuotoCAD Painter 其他软件 Photoshop Fireworks Flash |
|
原图素材背景及人物色调有点沉。总体感觉不太自然。处理的时候可以把背景及人物肤色分开来调。如背景中的绿植可以调得更绿,人物肤色可轻微调红一点。也可以按照自己喜好调成不同颜色。 原图  最终效果  1、打开原图素材,创建可选颜色调整图层,对红色及绿色进行调整,参数设置如图1,2,效果如图3。  <图1> 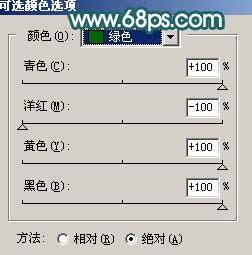 <图2>  <图3> 2、创建曲线调整图层,参数设置如图4-6,效果如图7。  <图4> 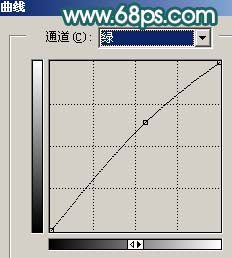 <图5> 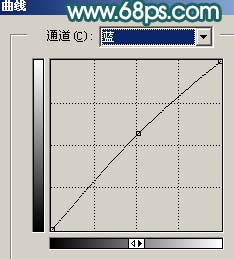 <图6>  <图7> 3、新建一个图层,按Ctrl + Alt + Shift + E盖印图层,然后简朴的给人物磨下皮(可直接用模糊工具把脸上有杂色或不均匀部分涂匀)。  <图8> 4、创建通道混合器调整图层,对红色通道进行调整,参数设置如图9,效果如图10。 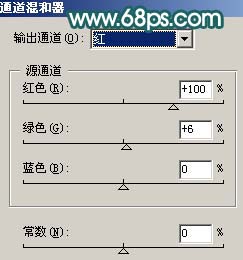 <图9>  <图10> 5、创建曲线调整图层,对红色及蓝色进行调整,参数设置如图11,12,效果如图13。  <图11> 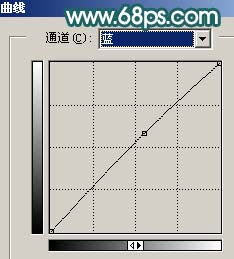 <图12>  <图13> 6、新建一个图层,盖印图层,选择涂抹工具把头发部分涂均匀,效果如图14。  <图14> 7、创建色相/饱和度调整,参数设置如图15,确定后把蒙版填充黑色,然后用白色画笔把人物嘴唇部分涂出来,效果如图16。 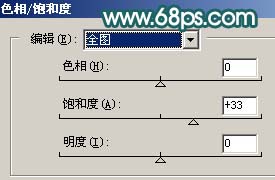 <图15>  <图16> 8、新建一个图层,盖印图层,执行:滤镜 > 模糊 > 高斯模糊,数值为5,确定后按Ctrl + B调整色彩平衡,参数设置如图17。调好后把图层混合模式改为“柔光”,图层不透明度改为:60%,效果如图18。  <图17>  <图18> 9、新建一个图层,盖印图层,适当把图层锐化一下,效果如图19。  <图19> 10、最终整体调整下颜色,修饰下细节部分,完成最终效果。  <图20> 返回类别: Photoshop教程 上一教程: Photoshop调出照片高清暖色调 下一教程: Photoshop调出人物图片高清的中性色 您可以阅读与"Photoshop迅速调出偏灰照片的清新色彩"相关的教程: · Photoshop迅速调出偏暗儿童照片的怀旧色调 · Photoshop调色教程:调出照片的清爽淡绿色彩 · 简朴5步调出偏灰照片清楚光亮的色调 · Photoshop调出美女照片的清爽色调 · Photoshop迅速调出照片的灰度回忆色 |
| 快精灵印艺坊 版权所有 |
首页 |
||