 |
|
|
| |
名片设计 CorelDRAW Illustrator AuotoCAD Painter 其他软件 Photoshop Fireworks Flash |
|
本例主要为大家介绍使用Photoshop中的分层云彩滤镜制作一幅奇幻的星云场景,制作过中还使用了添加杂色、色阶、色彩平衡、图层样式等工具。 效果图: 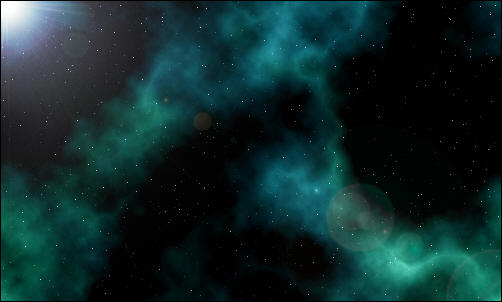 操作步骤: 1、首先创建一个背景为黑色的新文档,然后选择“滤镜—杂色—添加杂色”命令,设置数量为“20%”、分布为“高斯分布”、单色,如图所示。 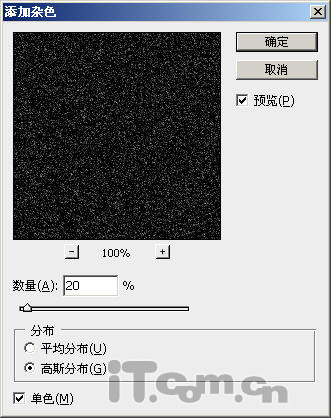 添加杂色效果: 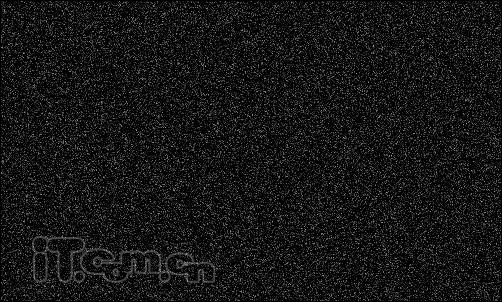 2、在菜单栏中选择“图像—调整—色阶”命令,调整输入色阶,如图所示。  调整色阶效果:  3、新一个图层,然后选择“滤镜—渲染—分层云彩”命令,接着按下两次Ctrl+F快捷键重复执行分层云彩命令,效果如图所示。  4、在菜单栏中选择“图层—图层样式—混合选项”命令,然后按照下图所示设置。 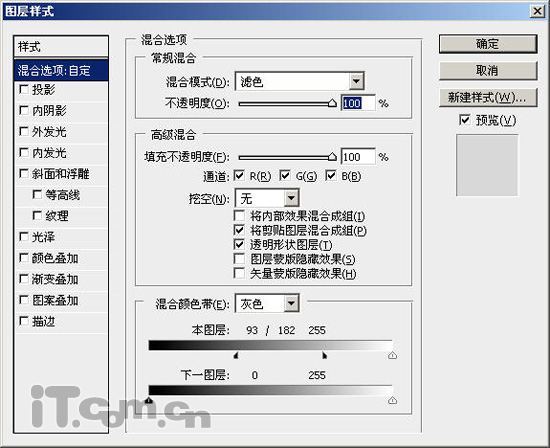  5、接下来为云彩着色,选择“图像—调整—色彩平衡”命令,打开色彩平衡对话框进行下图所示设置。     6、创建一个新图层,并填充黑色,如图所示。 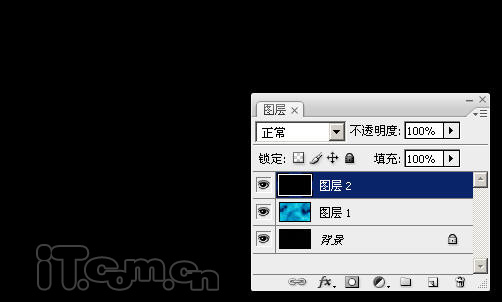 7、参考前面步骤的方式,添加分层云彩效果,如图所示。 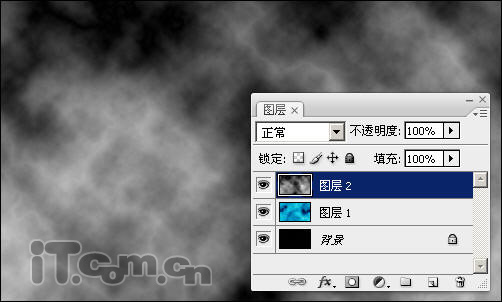 8、设置图层2的混合模式为“色相”,如图所示。 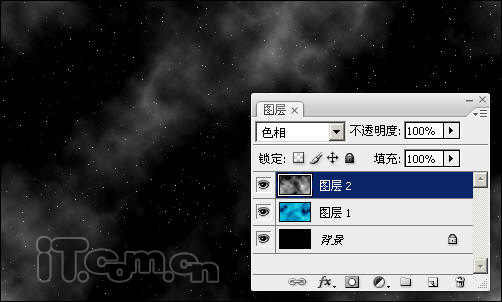 9、选择“图层—图层样式—混合选项”命令,按照下图所示设置。 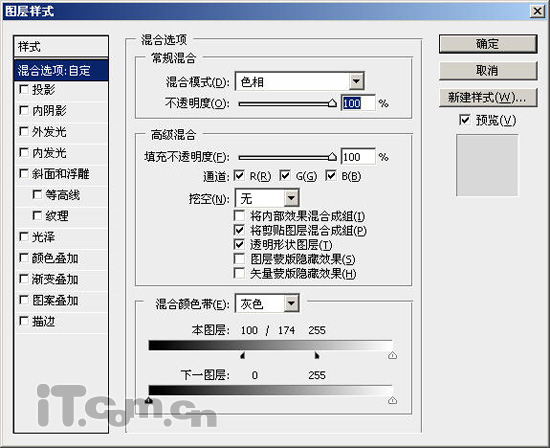 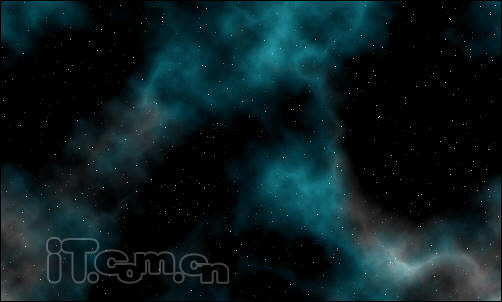 9、接下来为图层2着色,参考前的步骤,打开色彩平衡对话框进行下图所示设置。    10、选择背景图层,接着在图层面板中单击“创建新的填充或调整图层”按钮,在弹出的快捷菜单中选择“曲线”命令,按下图层所示设置,可增加背景星空的亮度,如图所示。 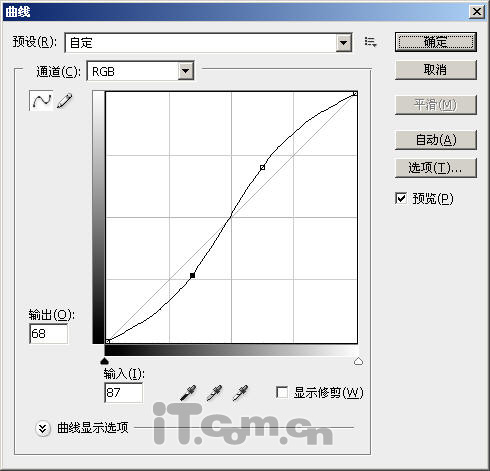 11、选择背景图层,然后在菜单栏中选择“滤镜—渲染—镜头光晕”命令,设置亮度为“100%”左右,镜头类型选择“105毫米聚焦”,如图所示。 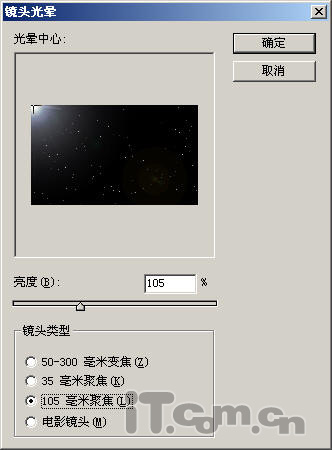 11、按下Ctrl+J快捷键复制出“背景副本”图层,如图所示。  12、在菜单栏中选择“滤镜—渲染—镜头光晕”命令,设置亮度为“100%”左右,镜头类型选择“50—300毫米聚焦”,如图所示。   13、在图层面板中单击“添加图层蒙版”按钮,然后使用黑色的“画笔工具”涂抹左上角的镜头光晕,如图所示。 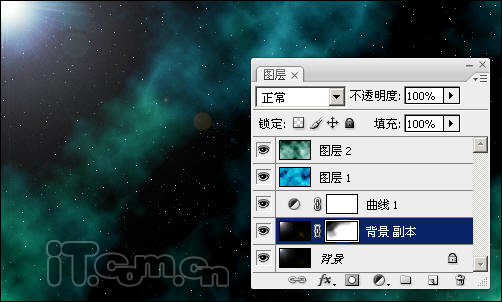 最终效果: 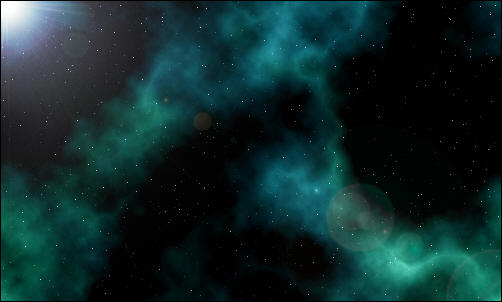 返回类别: Photoshop教程 上一教程: Photoshop打造清爽的青绿色婚片 下一教程: Photoshop教程:非主流照片美白 您可以阅读与"Photoshop制作一幅奇幻的星空图片"相关的教程: · Photoshop制作一张古典奇幻的电影海报 · PS简朴制作一幅梦幻的风景写意画 · Photoshop制作梦幻的星光效果 · Photoshop制作一颗梦幻的水晶圆角星星 · Photoshop制作一幅滑板海报 |
| 快精灵印艺坊 版权所有 |
首页 |
||