 |
|
|
| |
名片设计 CorelDRAW Illustrator AuotoCAD Painter 其他软件 Photoshop Fireworks Flash |
|
美丽的导航条为我们的网站增色不少,现在我们来看一个例子,这个别具特色的导航条主要充分运用了Photoshop 6.0及以上版本的style(图层样式)功能。 1.新建一个以白色为背景的650*50 pixels的文件。新建一个图层命名为layer 1,用Rectangular Marquee Tool(矩形选区工具)做出一个选区,并填充你喜欢的颜色。 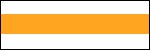 2.现在点击图层调板最底下的 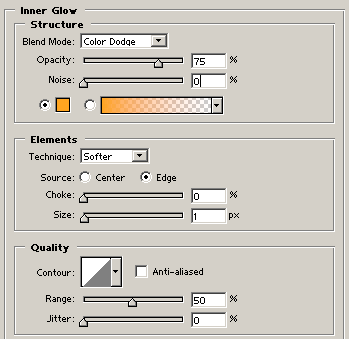 按钮为图层添加一些样式。 按钮为图层添加一些样式。首先添加Gradient Overlay样式,先下载渐变文件。单击选项栏渐变样式色条,会弹出渐变样式编辑框,点击Load按钮将刚下载的渐变文件载入。Gradient Overlay的详细设置如图所示。 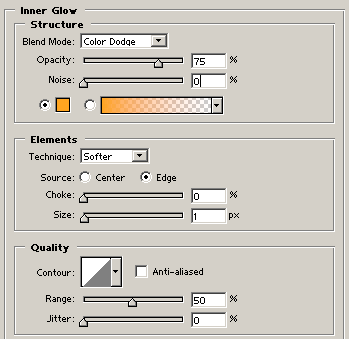 接着添加Stroke样式,参数如下:Size: 1 pixel ;Blend Mode: Normail ;Position: Outside ;Opacity: 100% ;Color: Black。 最后还要添加Drop Shadow样式,详细设置如图所示。 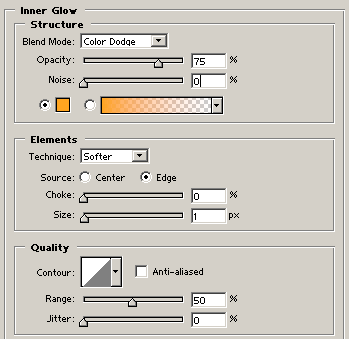 复制图层,将复制后的图层命名为layer 2并移动到layer 1下,然后隐藏刚刚复制的图层layer 2。  3.现在要对按钮进行精雕细琢了。用Rectangular Marquee Tool(矩形选区工具)把图层layer 1做成例三的样子。把标尺和网格调出来,你会事半功倍。  4.将layer 1的layer mode改为Soft light模式,然后我们用Singel Row Marquee Tool(单行选框工具)做出黑白两小条横线,做出内陷的明暗效果模仿按钮之间的齿轮。 选中layer 2依次操作Edit - Transform - Scale - Height 56 %,最后将整个layer 2图层向下移动一个象素。layer 2的作用就是做出buttonbar上的那个中轴。  5.下面我们就来添加文字,我的设置如下: font字体:SF Intellivised ;color颜色:#D8D7E1 Layer mode: Overlay;Layer style:Inner Glow;color: #FFA520;详细设置如图所示: 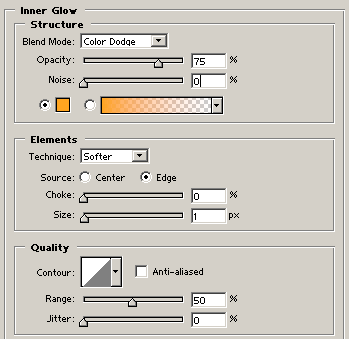 Layer style:Stroke ,参数如下:Size: 1 pixel ;Blend Mode: Normail -; Position: Outside ;Opacity: 100% ;Color: Black。  7.现在大部分工具已经已经完成,大家可以举一反三,继承做完剩余的部分。   返回类别: Photoshop教程 上一教程: 实战KPT7 (三) 下一教程: 铁皮字 您可以阅读与"Photoshop制作特色导航条"相关的教程: · Photoshop制作一个酷黑的网页导航条 · Photoshop制作Web2.0风格导航条 · Photoshop制作玻璃质感导航菜单 · Photoshop制作美丽的绿色水晶导航按钮 · Photoshop制作简朴的水晶导航按钮 |
| 快精灵印艺坊 版权所有 |
首页 |
||