 |
|
|
| |
名片设计 CorelDRAW Illustrator AuotoCAD Painter 其他软件 Photoshop Fireworks Flash |
|
 这个实例模拟水滴落在坚硬的地板上的效果,步骤不算太复杂,但是效果很好,特殊表现了地板图案透过水滴的折射扭曲。 1、新建一个400x200像素的文档,以白色为背景,用黑色字体写上“Water”,这里我所选用的是Comic Sans Ms 字体,设置字型为Regular,大小为140Pt,消除锯齿方法为平滑。(图01) 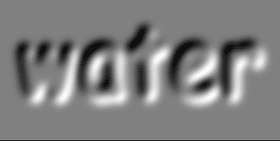 2、合并图层,执行高斯模糊滤镜,半径为6;再用色阶工具调整复合通道,输入:168,195。(图02) 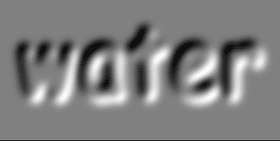 3、转到通道面板,复制蓝色通道,将通道副本更名为“Water”;回到图层,将背景填充白色;建立一个名为“Water”的新图层,填充白色。 4、载入通道Water,反选后填充黑色,取消选择;设置高斯模糊半径为6,选择滤镜>风格化>浮雕效果,设置角度为-45,高度为5,数量为150,执行。(图03) 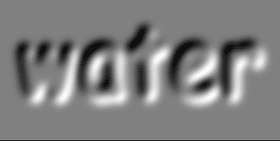 5、新建一层,载入通道Water的选取,填充黑色,取消选择。设置高斯模糊半径为3像素,将当前图层不透明度改为40%,向下合并图层。 6、用曲线调整,参数如图04,效果如图05;   图04 图05 用塑料包装命令为字体增加光泽,打开滤镜>艺术效果>塑料包装,高光强度:15,细节:9,平滑度:7;用消褪命令,不透明度为30%,模式正常。  载入通道Water,清除后取消选择。(图07) 
 8、合并图层,用曲线调整红,绿两个通道,如图09,10所示。完成后将文档全部选择,定义为名为“Tile”的图案,关闭文档。   9、选择背景层,用刚定义好的图案Tile填充,打开光照效果滤镜,如图11所设定,给背景增加光亮。  10、选择Water层,将图层混合模式改为“强光”,再用色阶调整复合通道:输入:18,192,使对比度加大。(图12)[page]  11、下面我们来制作高光部分。高光分为两个部分,我们先来做较亮的。  12、选择RGB通道,回到Highlight层,载入同名通道,使用收缩命令减小选区,扩展量为2像素;填充白色,取消选择后用模糊滤镜稍微模糊一下。(图14)  13、下面是阴影层。选择背景层,在其上新建一层,命名为“Shadow”。载入通道Water,反选,填充黑色,取消选择;高斯模糊半径为3,用键盘上的方向键各向右和下轻移3像素;再次载入通道Water,反选删除后取消选择,将当前图层的不透明度设为80%。(图15)  14、现在来制造字体的发光。在图层Water上,新建一层,命名为Glow,载入通道Water,反选后填充白色,取消选择。高斯模糊4像素,向上,左轻移各3个像素,再次载入通道Water,反选删除后设置选区。将图层不透明度设为40%。(图16)  15、现在来制做第二个高光。转到通道面板,复制通道Water,更名为“Highlight 2”,反相,高斯模糊,半径为4像素,用色阶调整当前通道,输入:209,255;再次高斯模糊,半径为2像素,仍用色阶调整,输入:103,255;执行浮雕滤镜,参数同前,最后再用色阶调整一次,输入:128,255。(图17)  16、在层Highlight上新建“Highlight 2”层,载入刚才的通道,填充白色,取消选择,将图层不透明度改为75%。(图18)  17、我们知道,水滴就象一个透镜,透过它观察物体会失真,下面我们就来表现水滴的扭曲变形作用。复制背景层,将其改名为“Warp”,载入通道Water,选择反选,羽化,半径为8像素,选择扭曲/挤压滤镜,数量为20,(图19)  取消选择。用色阶调整复合通道,输入:0,237。载入通道Water,清除后取消选择。再次用色阶调整复合通道,输入:53,255。(图20)  18、现在要进行收尾工作了,选择Water层,分别将除背景外的其他图层与之链接,合并链接图层。用色阶调整复合通道,输入:17,247;选择背景层,用色阶调整复合通道,输入:27,255,使文字更加晶莹剔透。.psd原文件下载学习  返回类别: Photoshop教程 上一教程: Photoshop图像处理使专心得 下一教程: Photoshop打造海面与夜晚、宁静和白雪 您可以阅读与"地板上的水滴字"相关的教程: · Photoshop模仿玻璃相框上的水滴字 · photoshop制作绿叶上的水滴 · 晶莹剔透的水滴字效果制作 · Photoshop特效新手篇之画布上的水滴 · 用PS制作溅起的水滴 |
| 快精灵印艺坊 版权所有 |
首页 |
||