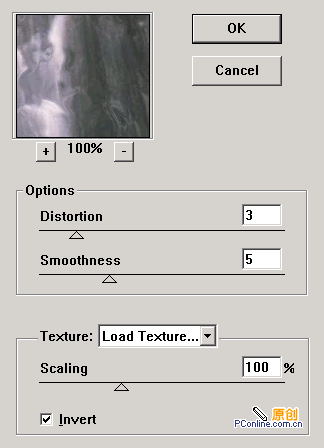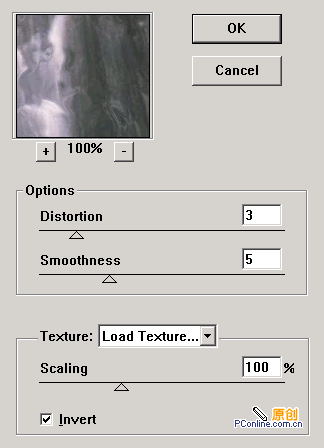
在本例中,我们将为一幅图像上制作水滴弄湿画布的效果.所运用到主要命令有:通道(Channels)面板设置,加入杂点(Add Noise)滤镜、光照(Lighting Effects)
滤镜、玻璃(G1ass)滤镜的应用,两阶调化(Threshold)、色阶(Leve1s)校正的设置。
按【Ctrl+O】键或者双击Photoshop工作区打开一幅RGB的风景图像。
假如屏幕上没有“Channe1s(通道)”面板,选择菜单“Window(窗口)中的“Show Channe1s(显示通道)”命令,打开“Channe1s(通道)面板。
在“Channels(通道)”面板中单击下方的“New(新建)”图标,新建一个“Alpha1”通道,双击“A1pha l”通道名,设定Color Indicates:Selected Areas;Opacity:100%,表示通道中的红色代表选择区域,且红色的不透明度为100%。
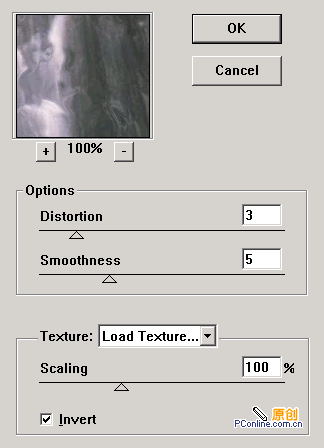
选择菜单“Fi1ter(滤镜)”中的“Noise(杂点)”命令,在打开的于菜单中选择“Add Noise(加入杂点)”项,在打开的对话框中设置“Amount (数量)”为500”,在“Distribution(分布)”区域中设置“Uniform(均匀)”项,并设置“Monochromatic(单色)”项,按“OK”钮退出对话框。
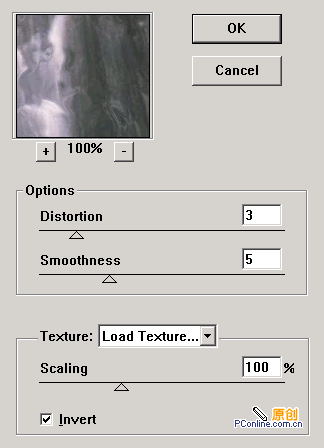
选择菜单“Fi1ter(滤镜)”中的“B1ur(模糊)”命令,在打开的子菜单中选择“Gaussian B1ur(高斯模糊)”项,在打开的对话框中设置“Radius(半径)”为“8pixe1s”左右,按“OK”钮后得到模糊的杂点效果。
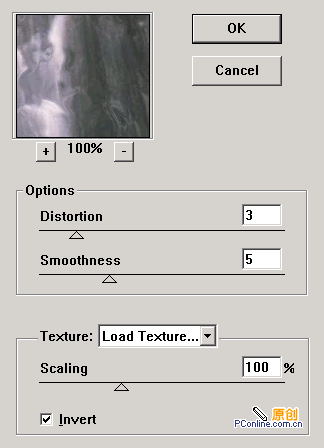
选择菜单“Image(图像)”中的“Adjust(调整)”命令,在打开的于菜单中选择,“Threshold(两阶调化)”项,设定Threshold Level:155 ,拖动滑块设置不同的值,可以在图像窗口中预览不同的水滴分布效果,最后按“OK”钮。
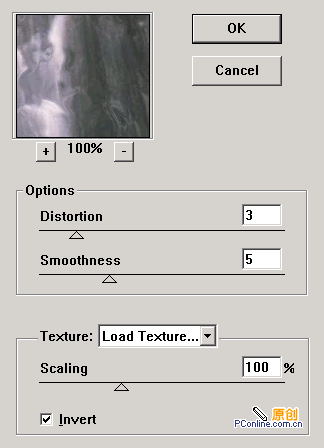
选择菜单“Fi1ter(滤镜)”中的“B1ur(模糊)”命令,在打开的于菜单中选择
“Gaussian B1ur(高斯模糊)”项,在打开的对话框中设置“Radius(半径)”为“3pixels”左右,按“OK”钮。
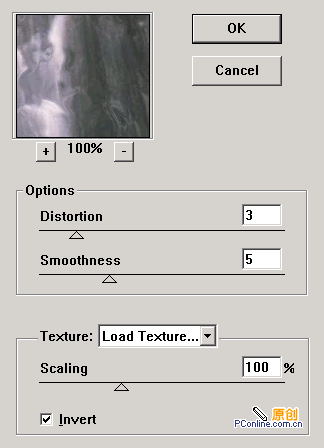
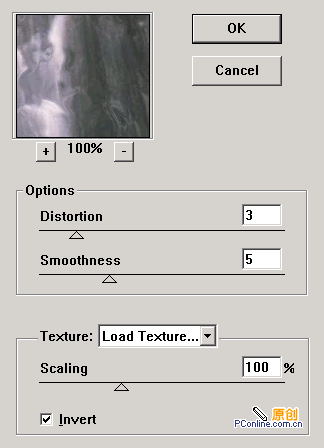
按【Ctr1+L】键打开Leve1s(色阶)校正对话框,设定Input Levels:0,0.1,255;Output Levels:0,255,按“OK”钮。
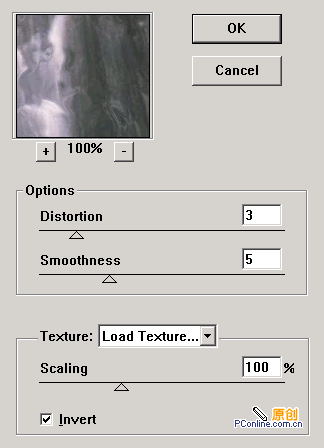 [page]
[page]
在“Channels(通道)”面板中将“Alpha1”通道拖至下方的“New(新建)”图标,复制为“A1pha 2”通道中,在该通道中我们将制作出水滴的立体效果。
选择菜单“Filter(滤镜)”中的“Blur(模糊)”命令,在打开的子菜单中选择“Gaussian Blur(高斯模糊)”项,在打开的对话框中设置“Radius(半径)”
为“8pixels”,按“OK”钮。
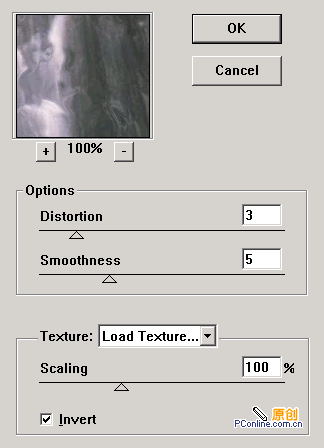
选择菜单“Select(选择)”中的“Load Selection(装载选择区域)”命令,在
打开的对话框中的“Channel(通道)”列表中选择“A1pha l”项,并设置“Invert
(反向)”项,按“OK”钮后就可以在“A1pha 2”通道中得到“A1pha l”通道的反向区域。
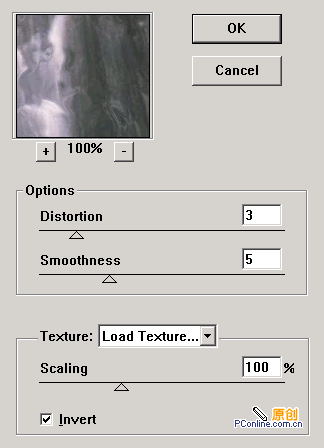
按【Delete】键删除所选区域后,按【Ctrl+D】键取消选择区域。
按【Ctrl+A】键选择全部图像内容,按【Ctrl+C】键进行复制操作。按【Ctrl+N】新建一个图像文件,然后按【Ctrl+V】键将上述“A1pha 2”,中的图像粘贴到新文件中,按【Ctr1+E】键合并图层后。按【Ctr1+S】键将该图像文件保存为“Drops.psd”,以便下面的操作使用。
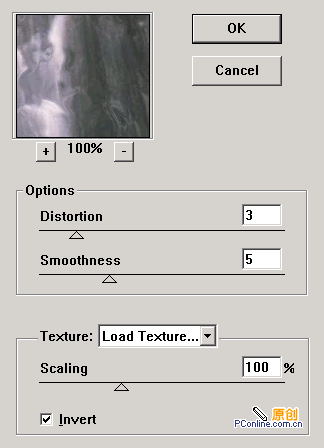
返回到原来的图像文件后,按【Ctr1+~】键返回到RGB综合通道中。在“Channe1s
(通道)”面板中单击“Layers”标签,打开“Layers(图层)”面板,单击该面板下方的“New(新建)”图标“,新建一个“Layer l”图层,并设置该图层的合成模式为“Hard Light(硬光)”。
选择菜单“Edit(编辑)”中的“Fill(填充)”命令,在打开的对话框中,设定Use:50%Gray;Opacity:100%;Mode:Normal,按“OK”钮后用中灰色填充了Layer l图层,但由于该图层设置了硬光的合成模式,因此图像中变化不大。
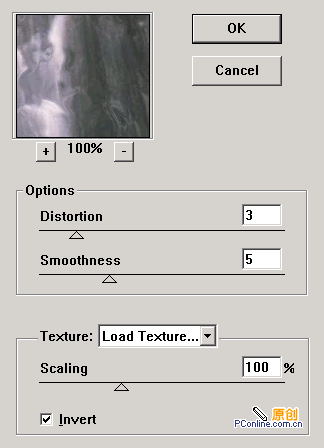
选择菜单“Select(选择)”中的“Load Selection(装载选择区域)”命令,在 打开的对话框中,设定Channel:Alpha1;选中New Selection,得到“A1pha l”通道的选择区域.
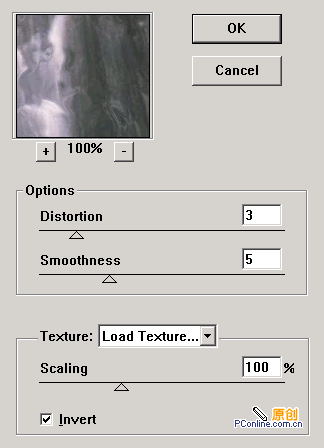
选择菜单“Filter(滤镜)”中的“Render(创意)”命令,在打开的于菜单中选择“Light Effects(灯光)”项,在打开的对话框中,设定Style:Default;Light type:Directional;Intensity:25;Gloss:100;Material:-100;Exposure:0;Ambience:0\\'Tex;ire Cjamme;"Alpha2;Height:30;选中On,并在左侧调整灯光位置,使图像中的水滴背景呈中灰色,最后按“OK”钮。 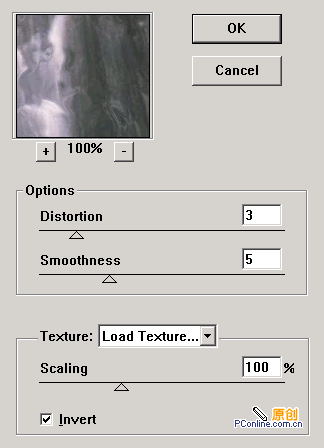
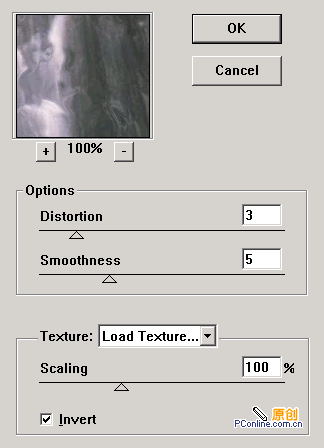
当前仍旧选择着水滴区域。在“Layers(图层)”面板中选择"Background(背景)”图层,选择菜单“Filter(滤镜)”中的“Distort(扭曲)”命令,在打开的于菜单中选择“Glass(玻璃)”项,在打开的对话框中首先在“Texture(纹理)”表中选择“Load Texture(装载纹理)”项,在打开的文件对话框中选择步骤(12)中保存的“Drop.psd”图像文件,然后设定Distortion:3;Smoothness:5;Texture:Load Texture;Scaling:100%,选中Invert,按“OK”钮后按[Ctrl+D]键取消选择区域,完成本示例的制作。