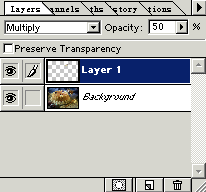看到那个带光亮的、淡入的箭头吗?怎么样,是不是很精致呀?好,打开你的Phototshop,我们开始。在这里要用到画直线工具(Line Tool)和图展合成模式(Layer Mode)的设置。
按【Ctrl+O】键,打开一幅RGB的图像文件。假如图像文件进行了变换尺寸的操作,按【Ctrl+S】键进行保存图像文件的操作。记住任何操作最好都在源文件的副本上进行。
在工具盘中双击“ Line Tool(直线工具)”,在打开的“ Line Tool Options(直
线工具选项)”面板中,进行设置:Line Width:10pixels;Opacity:100%,选中Anti-aliased ,End。

假如屏幕上没有“Channels (通道)”面板,选择菜单“Windows(窗口)”中时“ Show Channels(显示通道)”命令,打开“Channel(通道)”面板。单击面板下方的“New(新建)”图标新建一个“Alphal”通道。双击“Alpha1”通道名,在打开的对话框中设置“Color Indicates(颜色代表的是)”为“Selected Areas(选择区域)”项。

单击“Channels(通道)”面板中的RGB综合通道左侧钮,出现眼睛图标,这时将同时显示图像和通道内容。选好位置,使用画线工具在“Alphal”通道中画一个带箭头的直线。然后单击通道面板中的RGB综合通道左侧的眼睛图标,取消图像的显示。

这时仍旧在“ Alphal”通道中,按【Ctrl】键的同时单击“ Alphal”通道名得到“ Alphal”通道的选择区域,在工具盘中双击“Linear Gradient(线性渐变工具)”,在打开的“Linear Gradient Options(线性渐变工具选项)”面板中进行设置:Opacity:100%;Gradient:Foreground to Background;Type:Linear;混和模式选中Lighten,勾上Dither ,然后左下图所示的方向画一直线,得到如图所示的淡入箭头效果。


按【Ctrl+~】键返回到综合通道中,记住这步异常重要,很多朋友忘了回到综合通道里,后面会做不下去的。。选择菜单“ Select(选择)”中的“Modify(修正)”命令,在打开的干菜单中选择“ Expand(扩大)”项,在打开的对话框中设置“Expand By(扩大量)”为“5-8 pixels”,按“OK”钮。
按【Ctrl+Alt+D】键打开羽化设置对话框,在“Feather Radius(羽化半径)”栏中输入“5-8 pixels”,按“OK”钮。
按“X”键选择前景色为白色,【 Alt+Delete】键用前景色填充所选区域,可以再一次按【Alt+Delete】键用白色填充所选区域,以增强光亮的效果。

按下【Ctrl】键的同时单击通道面板中的“Alpha l”通道名得到“Alphal”通道的选择区域,选择菜单“Edit(编辑〕”中的“Fill(填充)”命令,在打开对话框的“ Use(使用)”列表中选择“ History(历史的)”项,按“ OK”钮后,用原来的图像内容填充了所选区域。
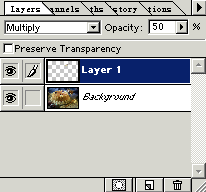
假如屏幕没有“Layers(图层)”面板,选择菜单“Windows(窗口)”中的“ Show Layers(显示图层)”命令打开“Layers(图层)”面板。这时仍旧显示着选择区域。按【Ctrl+J】键将所选区域复制到新的图层“ Layerl”,在“Layer1\\'的合成方法列表中选择“Multiply(乘)”项,设置“Opacity(不透明度)”为“50%”,得到了如图所示的带有光亮的、谈入的箭头效果。