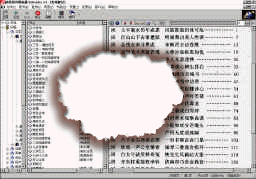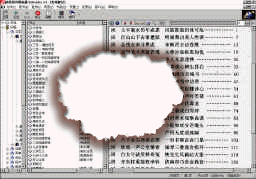还记得小时候淘气捣蛋玩火柴吗?是不是挨训了?好了,现在我们用Photoshop来玩火,不怕父母说咯。所用到的操作包括套索工具(Lasso Tool),迅速蒙版( Quick Mask)的操作,选择区域的加减操作,高斯模糊( Gaussian Blur)滤镜的应用,色调/饱和度(Hue/Saturation)校正的设置。
按【Ctrl+O】键,打开一幅RGB的图像文件。接着按【D】键设置前景色为黑色,背景色为白色。然后在工具盘中选择“Lasso Tool(套索)”工具,在图像中画一个边缘带齿的不规则图形。
在工具盘中双击“Quick Mask(迅速蒙版)”钮,在打开的对话框中进行设置:Color Indicates:Masked Areas;Opacity:50%,按“OK”钮后进入迅速蒙板状态,你也可以直接按Q键按默认设置进入蒙板状态。
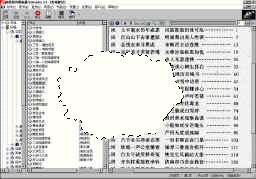
选择菜单“Filter(滤镜)”中的“ Pixelate(像素化)”命令,在下级子菜单中选择“Crystallize(晶体化)”项,在打开的对话框中设置“ Cell Size(晶体尺寸)”你可以自己设置,在这里我设置为4,按“OK”或后选择区域呈毛刺边状。按【Q】回到正常图像状态。
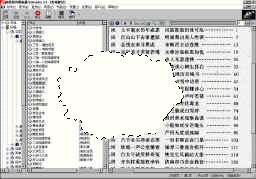
选择菜单“ Window(窗曰)”中的“ Show Chlnnels(显示通道)”命令,打开“Channels(通道)”面板。单击面板下方的“Save selctions as channel(将选择区域保存为通道)”图标,将所选区域保存在通道“Alphal”中。
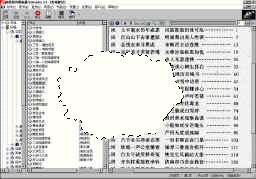
按【Ctrl+Dalete】键用白色填充所选区域。打开“Select(选择)”中的“Mdify(修正)”命令。在打开的子菜单中选择“ Expand(扩大)”项,在打开的对话框中设置“Expand By(扩大量)”为“3”到“5”。按“OK”。
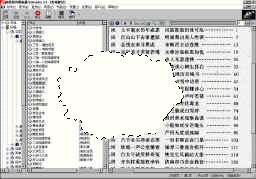
按【 Ctrl+Alt+D】键进行羽化设置。在打开的“ Feather Radius(羽化半径)”为
“4pixel”,按“OK”钮退出对话框。
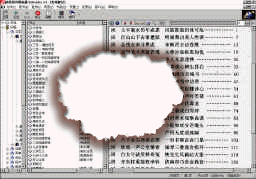
选择菜单“ Select(选择)”中的“ Load Selection(装载选择)”命令,在打开的对话框中设置:Channel:Alpha1;Operation:Subtract from Selection。按“OK”。
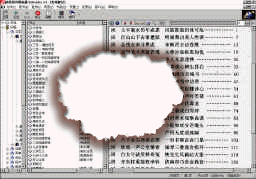
按【Ctrl+U】键打开“ Hue/Satuation(色调/饱和度)”对话框,首先设置“Colorize(色彩化)”项,然后拖动滑块设置“Hue(色调)”、“Saturation(饱和度)”、“Lightness(亮度)”你可以自己调节,也可以参照下面的参数,按“OK”钮后选择带呈深褐色。
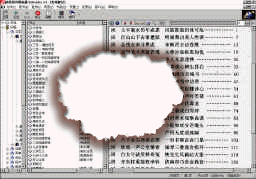
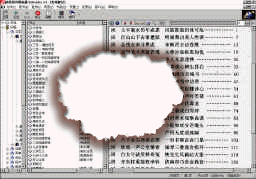
这时仍旧显示着选择区域,按【Ctrl+J】键将所选区域复制到新的图层“Layerl”上,在“ Layers(图层)”面板中用鼠标右健单击“ Layerl”图层,在打开的菜单中选择“Effects( 效果)”命令,在打开的对话框中进行设置,调整Distance、Blur、Intensity的值,按“ OK”钮后就可以得到如图所示被火烧了一个洞的逼真效果。