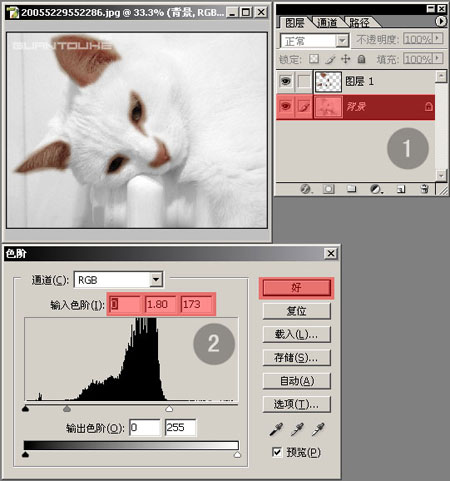
选取小猫的五官
按键盘Ctrl+J将选区作为新图层建立。
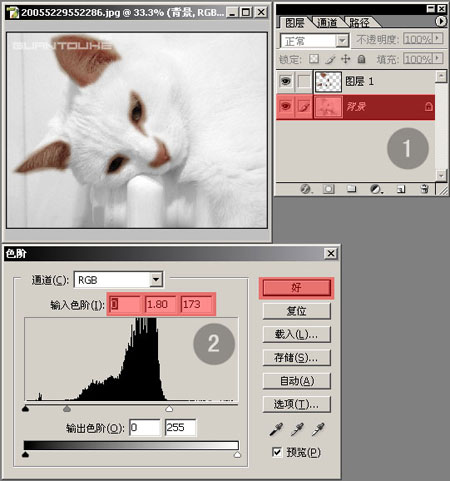
复制一个图层
如标签1所示对背景图层进行图象-调整-色阶,数值参照标签2,调整后按好按钮确定。
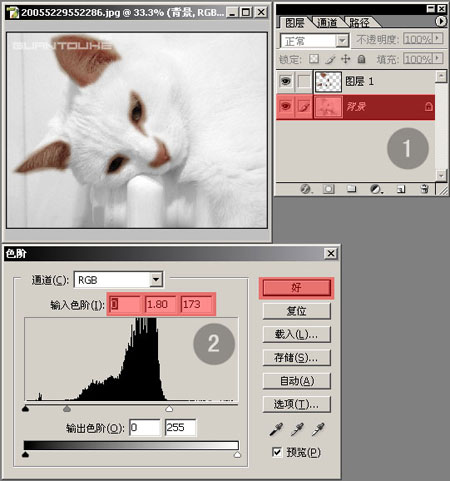
对背景图层进行色阶调整
如标签1所示将图层1的图层混合模式改为“柔光”并对其进行图象-调整-色相饱和度,数值参考标签2。

更改图层混合模式并调整色相饱和度
选择橡皮擦工具选用合适笔触及不透明度,将图层1猫猫五官多余的部分进行擦除。

进行适当的擦除
修整好以后合并图层保存文件就可以收工了。
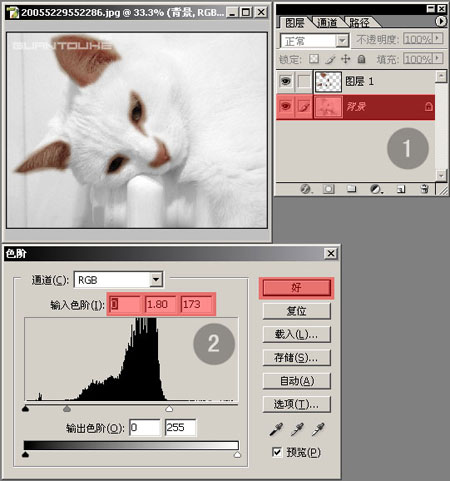
校正后的照片
|
| |
名片设计 CorelDRAW Illustrator AuotoCAD Painter 其他软件 Photoshop Fireworks Flash |
|
下面介绍的这个方式大家权当游戏,要说调的最准咱不敢说,调的最白咱可有一手呢。
偏色的原始照片
校正后的照片 首先用PHOTOSHOP打开图片,鼠标单击标签1位置为图片添加一个“照片滤镜”调整图层。参照标签2调整其参数,并单击好按钮确定。
添加“照片滤镜” 按键盘Ctrl+E将调整图层拼合,然后选择多边形套索工具参照标签1的参数,把猫猫的五官部分如标签2选择出来。
选取小猫的五官 按键盘Ctrl+J将选区作为新图层建立。
复制一个图层 如标签1所示对背景图层进行图象-调整-色阶,数值参照标签2,调整后按好按钮确定。
对背景图层进行色阶调整 如标签1所示将图层1的图层混合模式改为“柔光”并对其进行图象-调整-色相饱和度,数值参考标签2。
更改图层混合模式并调整色相饱和度 选择橡皮擦工具选用合适笔触及不透明度,将图层1猫猫五官多余的部分进行擦除。
进行适当的擦除 修整好以后合并图层保存文件就可以收工了。
校正后的照片 返回类别: Photoshop教程 上一教程: ::MetalFont::---一种好看的不锈钢字 下一教程: 大吉大利:Photoshop绘制桔子 您可以阅读与"独辟蹊径:Photoshop巧妙调整偏色照片"相关的教程: · 独辟蹊径-PHOTOSHOP巧妙调整偏色照片 · Photoshop迅速调整偏色照片 · Photoshop将偏色照片处理成仿手绘效果 · Photoshop偏色照片校正方式 · Photoshop严峻偏色照片的修复方式 |
| 快精灵印艺坊 版权所有 |
首页 |
||