| 遮罩能为一个对象创建切出(cut-out)效果,改变这个对象的外观。 遮罩是由至少2个对象组合起来的,一个是被改变的对象,另一个是作为遮罩的对象,遮罩对象又可以分为矢量遮罩和位图遮罩。遮罩创建之后保持了完全的可编辑性,能够修改、删除和禁用。 遮罩主要有2大用途: 改变对象的外型:如图,我们可以看到对象按照遮罩的外型改变了。 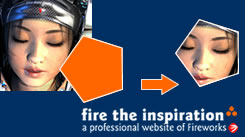 改变对象的象素:如图,我们可以看到对象犹如遮罩般产生了渐变的效果。 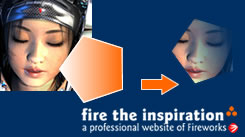 遮罩的创建异常简朴,首先要有2个对象,一个是需要被改变的对象,另一个是遮罩,将遮罩对象放在被改变的对象上面。假如处在上面的对象是矢量就会创建出矢量类型的遮罩,假如处在上面的对象是位图就会创建出位图类型的遮罩。 在画板中同时选中这2个对象,选择Modify->Mask->Group as Mask就可以了。还有另一种创建遮罩的方式,先将遮罩对象存放的在剪贴板中(Ctrl+X),然后选中需要改变的对象选择Edit->Paste as Mask。使用这2种方式创建的遮罩是相同的。 遮罩被创建之后就可以根据需要改变它的属性。要修改一个遮罩时,先在Layers面版(Window->Layers)中点击那一层中遮罩的部分选中它。当遮罩被选中后,Object面版(Window->Object)中就会出现相关的参数。 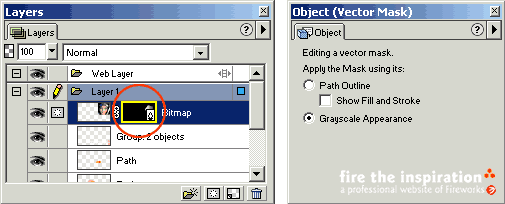 在对象面版中我们可以看到当前遮罩的类型,不同类型的遮罩属性也不相同,在下面的图中我们可以看到一个是矢量(vector)类型的遮罩,一个是位图(bitmap)类型的遮罩。 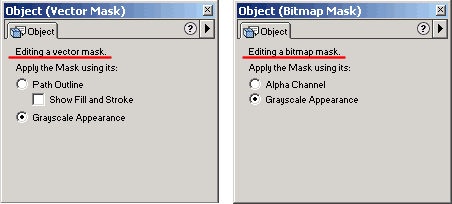 其中矢量遮罩有2种模式,位图对象有2种模式,有一种模式是一样的,因此遮罩共有以下3种模式: Grayscale Appearance:灰度,可以改变对象的象素,有选择性的透过图片的某些部分,与Photoshop的Alpha通道技术类似,这是2种遮罩都有的模式。 Path Outline:路径边缘,可以让对象的外型按照遮罩的路径改变,处在路径外的对象就看不见了,假如选择Show Fill and Stroke就会显示遮罩的填充和描边,这是矢量遮罩特有的模式。 Alpha Channel:Alpha通道,我想用过Photoshop的用户一定知道Alpha通道的作用,这是位图对象特有的模式。 遮罩中央有一个梅花外形的图按,按住它不放再拖动就可以改变对象和遮罩之间的位置关系,假如鼠标不是按在梅花图上拖动,遮罩和对象就会一起移动。 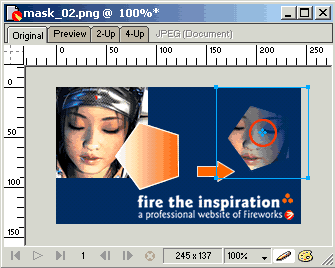 假如要取消遮罩,先点击Layers面版中的锁链图标,解除遮罩和对象之间的关系,再将原来的遮罩从这一层中拖出来,他们就恢复为2个完全独立的对象了。 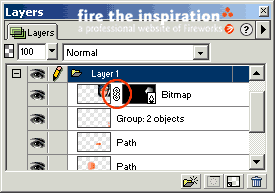 |
 |
|





