 |
|
|
| |
名片设计 CorelDRAW Illustrator AuotoCAD Painter 其他软件 Photoshop Fireworks Flash |
|
本例讲解“描眼影”的操作方式,其中主要运用了工具箱中的“画笔工具”和“图层混合模式”,制作出了人物的眼影效果,详细的操作步骤以下实例为读者讲解。  图1 添加眼影前后图片对比 STEP1 执行【文件→打开】命令(快捷键Ctrl+O),打开素材图片:“描眼影.tif”,我们将看到整个图片如图所示。在这张图片中我们可以很明显的看到里面的女主角的照片并未涂抹五彩的“眼影”而是很一般的数码照片。 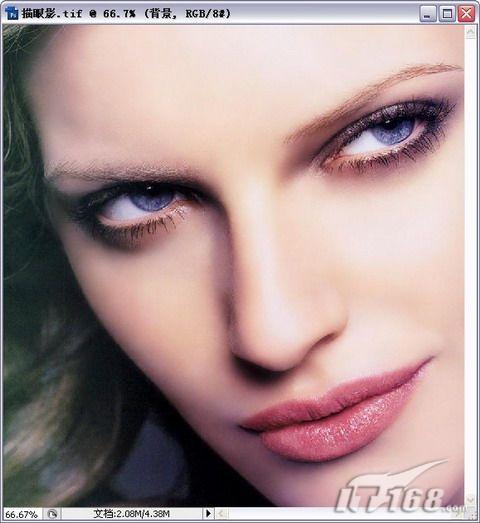 图2 打开素材图片 STEP2 新建“图层1”,设置前景色为:橘黄色(R:205,G:130,B:30),选择工具箱中的【画笔工具】,在图片中绘制图形如图所示。这时你可以看到图中女孩的眼部已经被黄色部分全部包围。这样处理的目的是为了给女孩“眼影”打上底色。 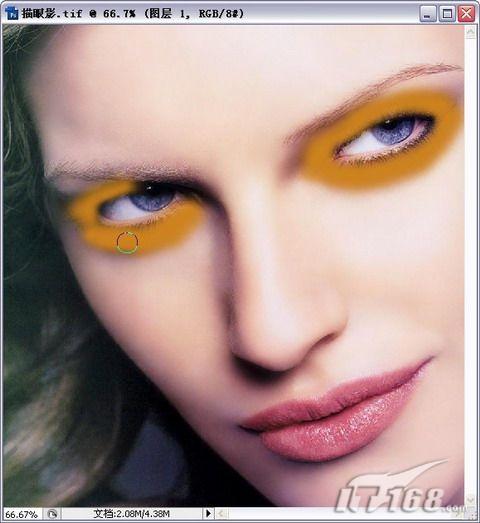 图3 绘制图形 注重:当然,大家可以举一反山,假如你喜欢红色,可以为自己的女友涂抹成红色的区域。假如你喜欢紫色,自然可以将其涂抹成紫色的区域。随着自己的爱好喜好,你可以任意的为自己女友添加不同的颜色。
返回类别: Photoshop教程 上一教程: Photoshop打造一只美丽的金色玫瑰 下一教程: Photoshop制作美丽的黄金蛋 您可以阅读与"Photoshop为美女描眼影"相关的教程: · Photoshop迅速为美女染发 · photoshop修改照片成为美女教程 · Photoshop CS3:为美女美白牙齿 · Photoshop用Lab模式为美女磨皮教程 · Photoshop为美女衣裳添加美丽花纹 |
| 快精灵印艺坊 版权所有 |
首页 |
||