|
Photoshop打造一只美丽的金色玫瑰
来源:PS联盟 作者:Sener
本教程介绍金色质感玫瑰的制作方式。整个的制作过程可能有点复杂。不过花都是由类似的小色块构成。只要用钢笔工具抠出小色块的路径,再加上渐变色即可。
最终效果 |
| 1、新建一个800
* 800像素的文件,背景填充深红色:#B20808。然后开始制作叶子部分,新建一个图层,命名为“叶子”,用钢笔工具抠出叶子的路径,如图1按Ctrl
+ Enter转为选区,填充颜色:#FAC90D。 |

<图1> |
| 2、把“叶子”图层复制一层,以叶子中轴线为边,用钢笔勾出叶子的上半部分,按Delete删除,只保留下半部分。然后把图层命名为“叶下”,把叶子图层隐藏,效果如图2。 |

<图2> |
| 3、把“叶下”图层复制一层,用钢笔工具抠出图3所示的选区,按Ctrl
+ Shift + I反选,删除多余部分,按Ctrl + Shift + I反选,选择渐变工具,颜色设置如图4拉出图5所示渐变。 |

<图3> |
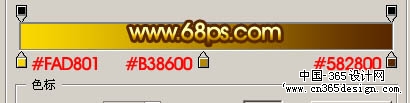
<图4> |

<图5> |

<图6> |

<图7> |
| 5、再制作叶子边缘的小色块,如图8,9,下半部分叶子做好的效果如图10。方式好像有点繁琐,不过为了突出叶子的黄金质感,需要把叶子分成小区块。 |

<图8> |

<图9> |

<图10> |
| 7、上半部分叶子的制作方式一样,使用的渐变色如图11,效果如图12。 |
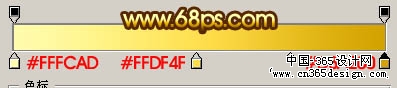
<图11> |

<图12> |
| 8、在背景图层上面新建一个图层,用钢笔工具抠出叶柄的路径,转为选区后如图13,然后拉上图14所示的渐变色,叶子大致完成的效果如图15。 |

<图13> |

<图14> |

<图15> |

<图16> |
| 10、再做出第三片叶子(直接用做好的第一片叶子复制,变换角度即可)效果如图17。到这一步叶子部分就完成了,下面开始做花瓣部分。 |

<图17> |
| 11、在图层的最上面新建一个图层,用钢笔工具勾出下面的花瓣路径,转为选区如图18。选择渐变工具颜色设置如图19,拉出图20所示的渐变色。 |

<图18> |
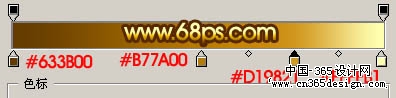
<图19> |

<图20> |
| 12、所有花瓣的制作方式一样,先用钢笔工具抠出路径后拉上渐变色。渐变色轻微有点变化,可以参考效果图。花瓣部分完成的效果如图21-23。每做一个花瓣需要新建一个图层,方便修改。 |

<图21> |

<图22> |

<图23> |

<图24> |

<图25> |
返回类别: Photoshop教程
上一教程: Photoshop制作个性非主流插画
下一教程: Photoshop为美女描眼影
您可以阅读与"Photoshop打造一只美丽的金色玫瑰"相关的教程:
· Photoshop打造华丽的金色婚片
· PS滤镜打造一张美丽的金色水波壁纸
· Photoshop打造一张华丽的扣篮特效
· Photoshop打造一张绚丽的可爱宝宝壁纸
· Photoshop打造一只精美艺术花瓶
|
