 |
|
|
| |
名片设计 CorelDRAW Illustrator AuotoCAD Painter 其他软件 Photoshop Fireworks Flash |
|
本教程介绍金色婚片的调色方式。主体部分是背景的制作,需要用滤镜加点梦幻效果,然后调成斑斓的金色调。然后再单独对人物调色。制作的小步骤比较多,需要注重好整体色调协调。 原图  最终效果  1、打开原图素材,创建可选颜色调整图层,分别对红色及绿色进行调整,参数设置如图1,2,效果如图3。 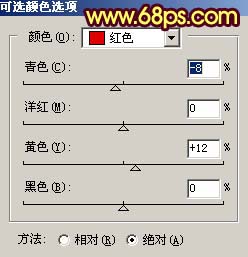 <图1> 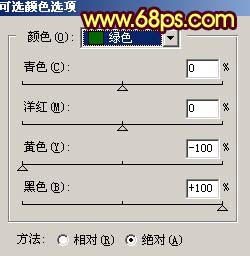 <图2>  <图3> 2、创建曲线调整图层,对红色及蓝色通道进行调整,参数设置如图4,5效果如图6。 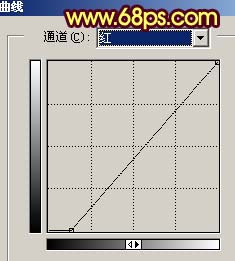 <图4> 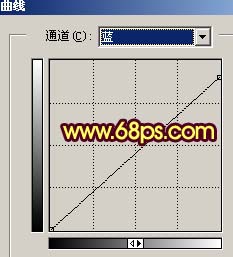 <图5>  <图6> 3、创建色相/饱和度调整图层,对青色进行调整,参数设置如图7,效果如图8。  <图7>  <图8> 4、新建一个图层,按Ctrl + Alt + Shift + E盖印图层,执行:滤镜 > 艺术效果 > 绘画涂抹,参数设置如图9,确定后按Ctrl + F加强一次,效果如图10。人物部分会有点失真,先不要去理会,会面会修复。  <图9>  <图10> 5、新建一个图层,盖印图层,执行:滤镜 > 模糊 > 高斯模糊,数值为5,确定后把图层混合模式改为“柔光”,效果如图11 。  <图11> 6、创建曲线调整图层,对各通道进行调整,参数设置如图12-15,效果如图16。 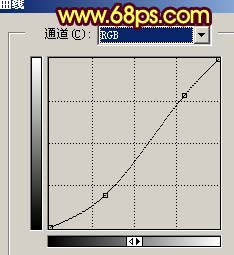 <图12>  <图13> 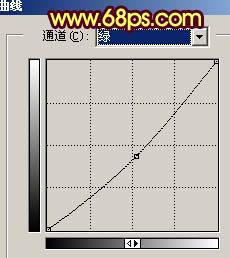 <图14> 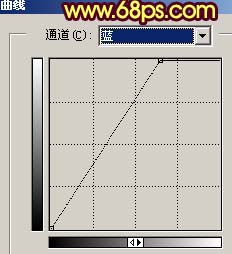 <图15>  <图16> 7、创建色相/饱和度调整图层,参数设置如图17,效果如图18。  <图17>  <图18> 8、新建一个图层,盖印图层,然后把盖印图层复制一层,对副本执行:滤镜 > 模糊 > 动感模糊,参数设置如图19,效果如图20。然后把图层混合模式改为“滤色”。再对盖印图层执行:滤镜 > 模糊 > 动感模糊,把角度设为-45度,其它不变,确定把图层混合模式改为“滤色”,效果如图21。  <图19>  <图20>  <图21> 9、新建一个图层,选择渐变工具,颜色设置为黑白,然后又中央拉出径向渐变,确定后把图层混合模式改为“正片叠底”,图层不透明度改为:70%,效果如下图。 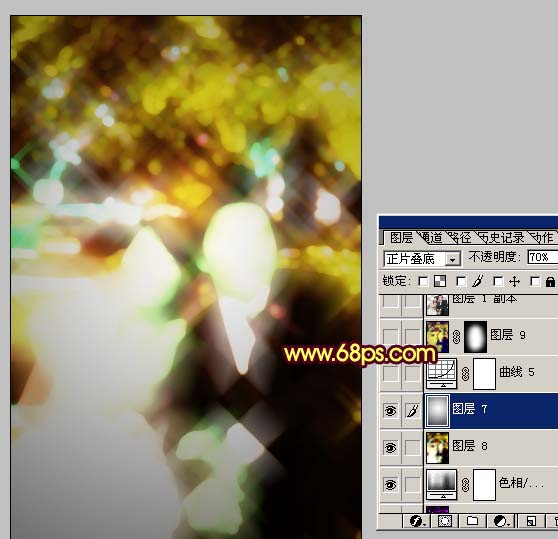 <图22> 10、创建曲线调整图层,参数设置如图23,24,效果如图25。 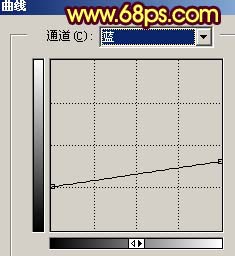 <图23> 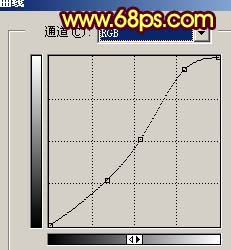 <图24>  <图25> 11、把背景图层复制一层,按Ctrl + Shift + ]移到图层的最上面,用钢笔工具把人物部分抠出来复制到新的图层,然后把背景副本隐藏,效果如图26。  <图26> 12、按Ctrl + M对抠出的人物调整曲线,参数设置如图27-29,效果如图30。 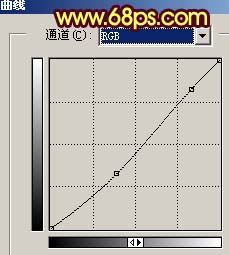 <图27> 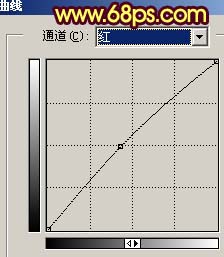 <图28>  <图29>  <图30> 13、对人物图层调整:图像 > 调整 > 亮度/对比度,参数设置如图31,效果如图32。  <图31>  <图32> 14、新建一个图层盖印图层,适当的给人物磨下皮,然后用减淡工具把人物脸部的高光部分涂亮一点,再适当锐化一下,完成最终效果。  <图33> 返回类别: Photoshop教程 上一教程: Photoshop打造一只美丽的森林绿精灵 下一教程: PS滤镜打造一幅春意浓浓的水彩画 您可以阅读与"Photoshop打造华丽的金色婚片"相关的教程: · Photoshop打造一只美丽的金色玫瑰 · Photoshop打造清爽的青绿色婚片 · Photoshop打造一张华丽的扣篮特效 · PS滤镜打造一张美丽的金色水波壁纸 · Photoshop打造梦幻的翠绿色池景婚片 |
| 快精灵印艺坊 版权所有 |
首页 |
||