 |
|
|
| |
名片设计 CorelDRAW Illustrator AuotoCAD Painter 其他软件 Photoshop Fireworks Flash |
|
今天我教大家来用Photoshop将一幅照片制作成怀旧的白边照片,先看最终效果图。  最终效果图 下面开始制作. 1.首先在PS中建立一个550*600像素的空白文档,(文档大小可随个人喜好而定,建议不要设置的大小)。此时把你事先预备好的图片放进文档中来,用自由变换命令(CTRL+T)把图片调整到合适的大小,背景色可以选择你所喜欢颜色。  把你事先预备好的图片放进文档中来,用自由变换命令(CTRL+T)把图片调整到合适的大小 2.按CTRL+鼠标左键点击图片图层,载入其选区;执行选择-修改-扩展命令,数值为4;在保持选择的情况下建立新图层名为“边框”,在此新图层中用渐变工具由左上至右下拉出渐变,(渐变色为白色和米色,米色的数值为#F7F2E7,为了方便观察先把图片图层的眼睛图标关上)。 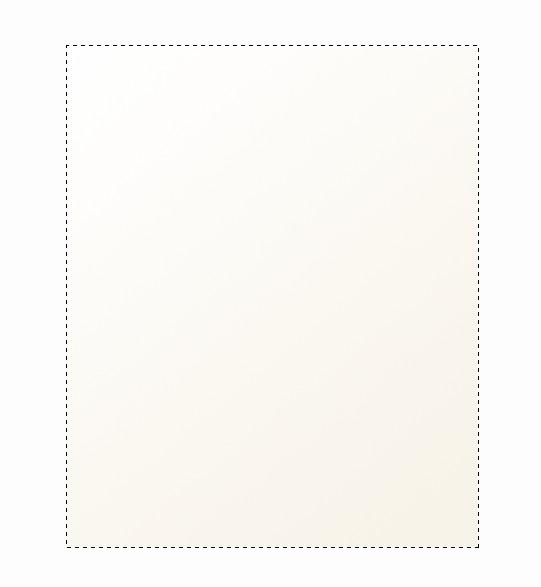 按CTRL+鼠标左键点击图片图层,载入其选区;执行选择-修改-扩展命令 3.在继承建立一个新图层,在保持“边框”图层的选择区是选择的状态下,在新图层中从左上角到右下拉出渐变,打开渐变编辑器,对其做以下设置,渐变色选前景到透明,透明度50%-设置如下:  在新图层中从左上角到右下拉出渐变 结果如下图所示例  结果图 4.做完这步以后将以上3个图层一起合并,命名为“照片”。用CTRL+T自由变换命令将图片调整到一个合适的角度和位置。  用CTRL+T自由变换命令将图片调整到一个合适的角度和位置。 接着按CTRL+鼠标左键点击此图层,载入其选区,当确认当前的工具箱中是选择工具时,在右击,在弹出的菜单中选“建立工作路径”命令,容差设置为10。用路径选择工具在此路径添加几个调节点做下调节(为了方便调节请事先把“照片”图层的透明度设置的低一些)。 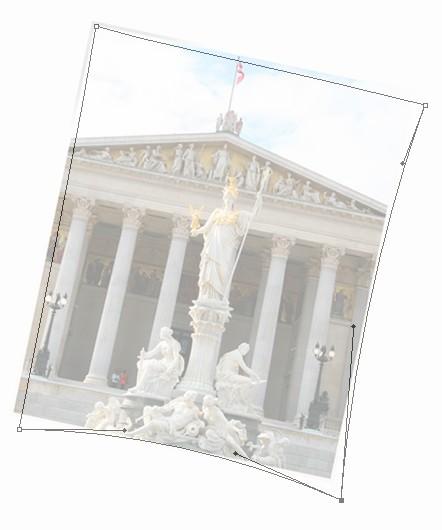 用路径选择工具在此路径添加几个调节点做下调节 (为了方便调节请事先把“照片”图层的透明度设置的低一些)。 5.调节路径完毕后,按CTRL+ENTER将路径在转变成选区。在新建立一个图层名为“照片阴影”,用黑色填充选择区,在将图层的不透明度设置为50%,然后用高斯模糊命令(滤镜-模糊-高斯模糊),数值设置为6。最后在稍做些修饰,大功告成了。  在将图层的不透明度设置为50%,然后用高斯模糊命令(滤镜-模糊-高斯模糊),数值设置为6。 最后再稍做些修饰,大功告成了。 返回类别: Photoshop教程 上一教程: Photoshop鼠绘iPod Shuffle 2 下一教程: Photoshop打造铁板文字 您可以阅读与"Photoshop将图片制作成怀旧白边照片"相关的教程: · Photoshop图片合成教程:人物照片制作成金属雕像 · 用PS把照片制作成书面效果 · 把照片制作成电影海报效果 · Photoshop高质感的照片制作 · 如何用Photoshop制作图片渐影的白边 |
| 快精灵印艺坊 版权所有 |
首页 |
||