Photoshop打造铁板文字
在一些门牌或者标签上常常会看到用铁板制作成的字,显得格外别致,下面我们用PS打造一款铁板文字。
1、新建一个文件,设置前景色为深灰色RGB都为90,按Alt+Delete键填充背景,效果如图01所示。
 |
| 图1 | 2、设置背景色为白色。新建一个图层,命名为图层1,按Ctrl+Delete键填充图层1为白色,如图02所示。
 |
| 图2 | 3、执行菜单栏中的“滤镜”→“杂色”→“添加杂色”命令,设置参数如图03所示,图像效果如图04所示。
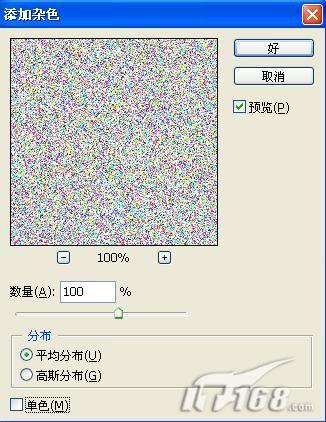 |
| 图3 |
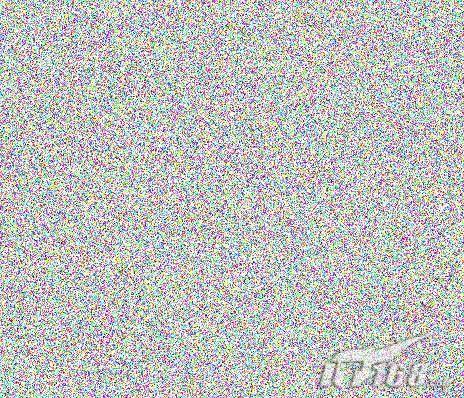 |
| 图4 |
4、执行菜单栏中的“滤镜”→“模糊”→“动感模糊”命令,设置参数如图05所示,图像效果如图06所示。
 |
| 图5 |
 |
| 图6 | 5、执行菜单栏中的“图像”→“调整”→“色相/饱和度”命令,设置饱和度为-100,如图07所示,图像效果如图08所示。
 |
| 图7 |
 |
| 图8 |
6、新建一个图层,图层2,设置背景色为白色,按Ctrl+Delete键填充图层2。
7、设置前景色和背景色分别为黑色和白色。执行菜单栏中的“滤镜”→“渲染”→“云彩”命令,制作云彩效果,效果如图09所示。
 |
| 图9 |
返回类别: Photoshop教程
上一教程: Photoshop将图片制作成怀旧白边照片
下一教程: Photoshop制作精质水晶苹果
您可以阅读与"Photoshop打造铁板文字"相关的教程:
· Photoshop打造铁板文字(2)
· Photoshop打造铁板文字(3)
· Photoshop打造铁板文字(4)
· Photoshop打造铁板效果
· Photoshop打造神秘地狱之火文字特效
|
