|
Photoshop打造铁板文字(3)
15、执行菜单栏中的“滤镜”→“艺术效果”→“胶片颗粒”命令,设置参数如图22所示,图像效果如图23所示。
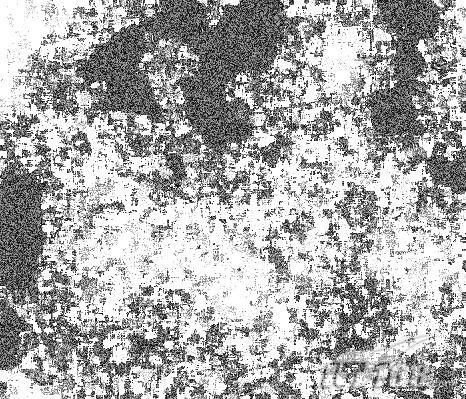 |
| 图23 |
16、切换到通道面板,按住Ctrl键单击RGB通道,激活白色部分选区如图24所示。
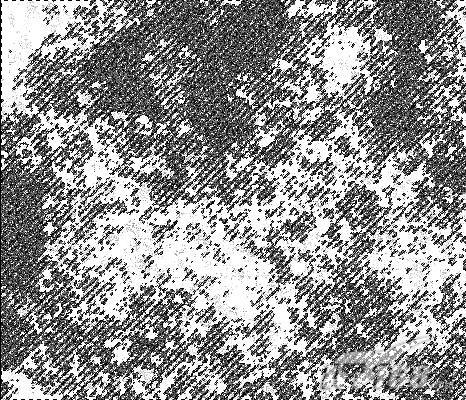 |
| 图24 |
返回到图层面板中,按Ctrl+J键,生成复制选择区域的新图层,将其命名为图层5。隐藏图层4,图像效果如图25所示。
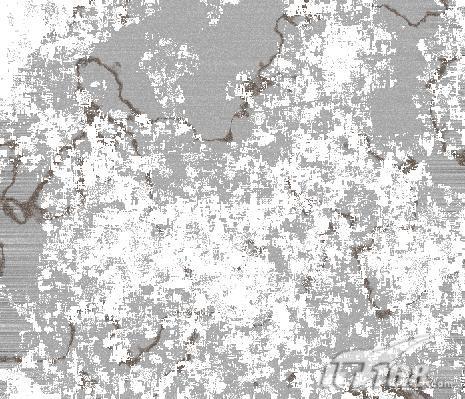 |
| 图25 |
17、执行菜单栏中的“图像”→“调整”→“色相/饱和度”命令,设置参数如图26所示,图像效果如图27所示。
 |
| 图26 |
 |
| 图27 |
18、将图层5移动到图层图层3的下方,然后设置该层的混合模式为“颜色加深”,图像效果如图28所示。
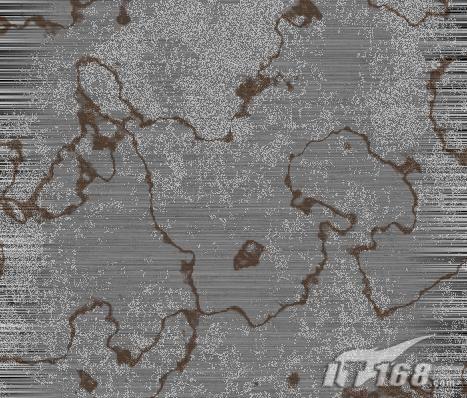 |
| 图28 |
19、将图层4取消隐藏,执行菜单栏中的“滤镜”→“扭曲”→“海洋波纹”命令,设置参数如图29所示,图像效果如图30所示。
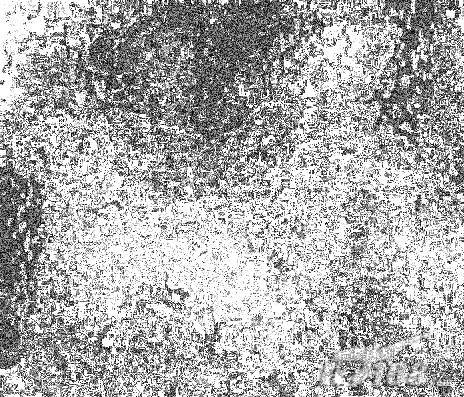 |
| 图30 |
20、执行菜单栏中的“滤镜”→“艺术效果”→“调色刀”命令,设置参数如图31所示,图像效果如图32所示。
 |
| 图31(点击看大图) |
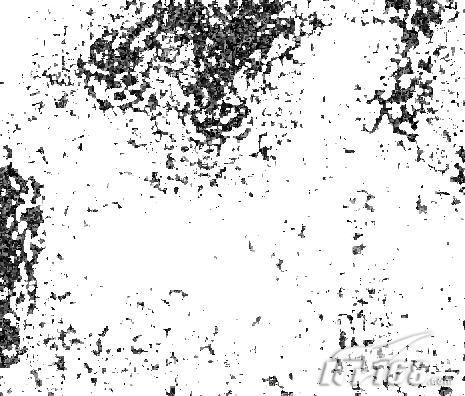 |
| 图32 |
返回类别: Photoshop教程
上一教程: 抠图技巧: 用PS通道给繁密的树枝抠背景
下一教程: Photoshop打造晶莹通透水晶球
您可以阅读与"Photoshop打造铁板文字(3)"相关的教程:
· Photoshop打造铁板文字
· Photoshop打造铁板文字(2)
· Photoshop打造铁板文字(4)
· Photoshop打造铁板效果
· Photoshop打造神秘地狱之火文字特效
|
