Photoshop结合数位板打造古典美女

1.画出线稿
启动Photoshop,选择“文件”/“新建”命令,建立尺寸21cm×29cm,分辨率300相素/英寸的RGB文件。
在工具栏中,选择“画笔”选项栏中,选择“喷枪”按钮。选择黑色,新建图层,在新图层上画出人物的轮廓。

图1
2.头部上色
启动Painter,打开刚才的文件。注重每次转变其他软件操作之前要先保存。
选择油性蜡笔

。 新建图层,逐步画出脸部皮肤。

图2-1
在画笔面板上选择数码喷枪

,在画面明暗交界处涂抹,柔化笔触痕迹。

图2-2
先在眼眶里铺上一层淡青色做底,并沿着上眼帘画出深色阴影,然后勾出眼线、眉毛,刻画细节

图2-3
选择鲜肉色,在嘴唇范围内均匀涂抹
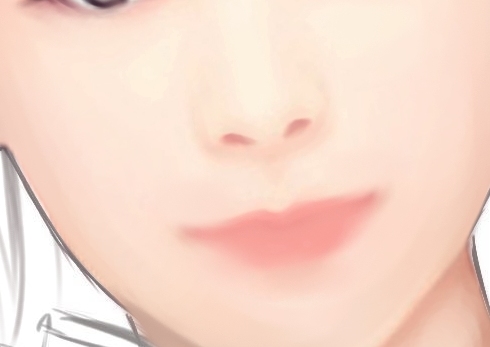
图2-4
用较细的数码喷枪选择深红色。画出唇缝的阴影,注重唇角的阴影,然后修饰嘴唇边缘,加上高光即可完成。

图2-5
3.头发上色
选择“数码喷枪”,加大画笔直径,在头发区域内铺满底色,画的时候根据头发的明暗区域适当加重或减轻喷枪的压力,画出大致的色彩明暗。
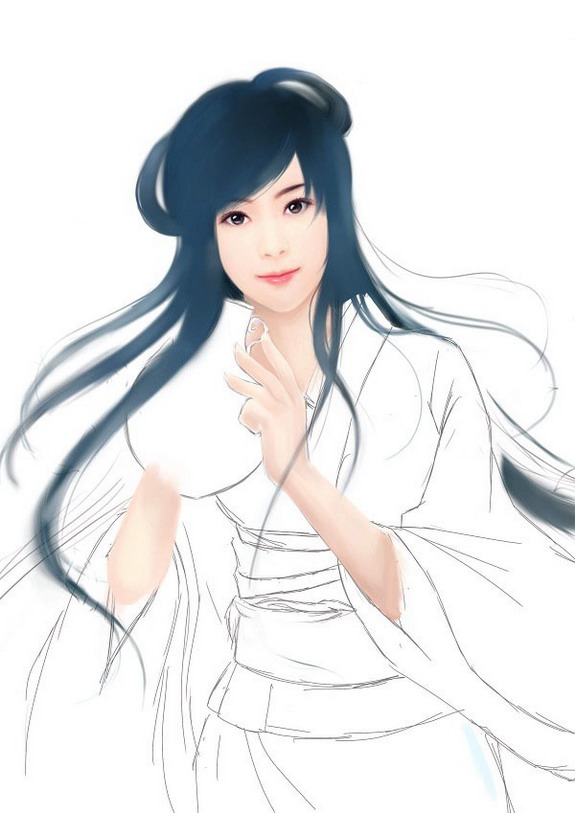
图3-1
加深颜色,画出明暗,加强暗部颜色,画出发丝纹理,细的发丝将喷枪调小画即可
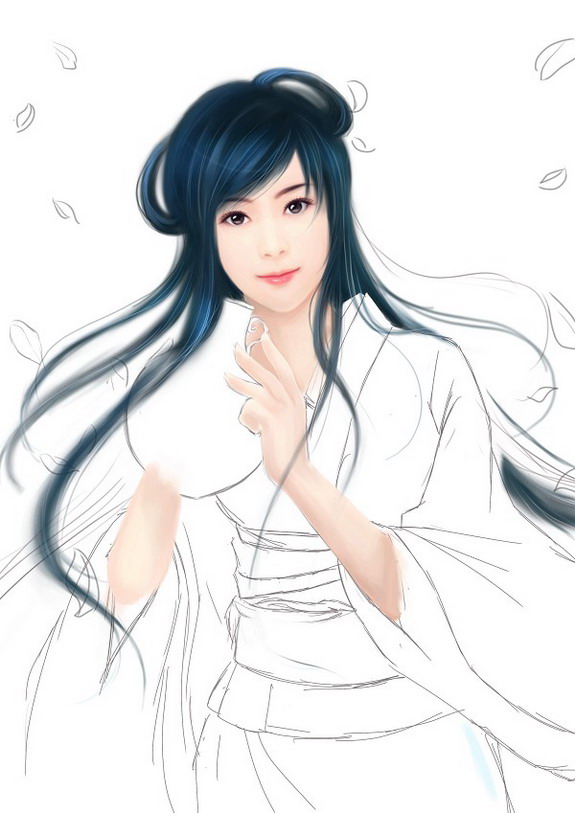
图3-2
4.为了方便接下来的上色,我们先画出背景色

图4
5.衣服的刻画,先铺底色,再缩小画笔画出衣服的褶皱,最后选择直径小的深灰色画笔在衣服边缘、袖口、褶皱等位置勾线。

图5
6.刻画细节部分。去除线稿看还有没有地方需要调整的,再把背景色打开,适当调整细节

图6
7.保存,在PS里打开,选择一张荷花的素材图。模式设置“正片叠底”,图层不透明度降低43%,使其能够与底色相融,与人物的色调相协调。

图7-1
最后选择大的“喷枪”画笔,在素材图上新建图层,不透明度设置50%,选择淡青色轻涂,使背景上清楚的图变的模糊,营造朦胧、优美的效果,加上少许白点,完成。

图7-2
返回类别: Photoshop教程
上一教程: PS基础教程:显示全部命令详解
下一教程: Photoshop极坐标详解
您可以阅读与"Photoshop结合数位板打造古典美女"相关的教程:
· Photoshop打造一幅紫色的古典美女图
· Photoshop打造一张美丽的古典美女插画
· 结合数位板鼠绘美丽的绿色卡通插画
· PS结合数位板鼠绘超酷的盔甲武士
· Painter与PS结合绘制清秀的古典美女
|
