|
Photoshop水晶鸳鸯按钮制作
| 1.新建一个500*250象素的窗口,填充绿色(R:52,G:175,B:125),再新建一层命名为"按钮--底部",选择“圆角矩形工具”如<图1>,半径数值为“10”如<图2>,绘制如<图3>所示的圆角矩形。 |

<图1> |

<图2> |

<图3> |
| 2.把圆角矩形局部放大用钢笔工具勾出如<图4>所示的图形,按“Ctrl+Entr"
调出选区,再按"Delete"键删除选区部分。取消选区如<图5> |
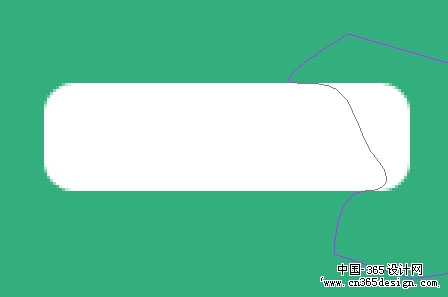
<图4> |

<图5> |
3.按Ctrl+J 将"按钮--底部"复制一层,选择:编辑>
变形 > 垂直翻转,再选择:编辑> 变形 > 水平翻转,分别如<图6>,<图7>
按 Ctrl 用箭头工具把翻转后的图形水平拖到适当的位置如<图8>。 |
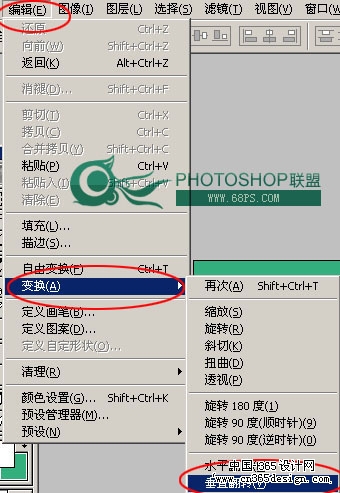
<图6> |

<图7> |

<图8> |
| 4.将两个图层链接如<图9>,再按Ctrl
+ E 将两图层合并。 |

<图9> |
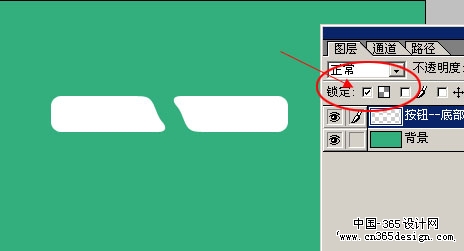
<图10> |
| 6.选择渐变工具,颜色设置如下<图11>,由上至下绘制渐变效果如<图12> |
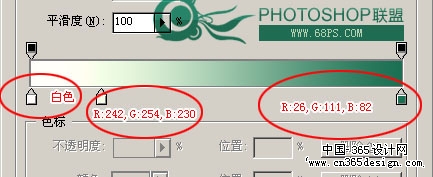
<图11> |
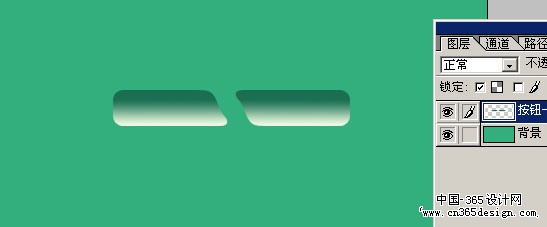
<图12> |
| 7.新建一层命名为“按钮--高光”,调出“按钮--底部”的选区如<图13>,选择菜单:选择
> 修改 > 收缩,数值为1,再填充淡绿色(R:244,G:253,B:235),按Ctrl + D取消选区。 |
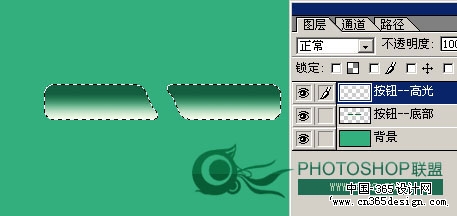
<图13> |
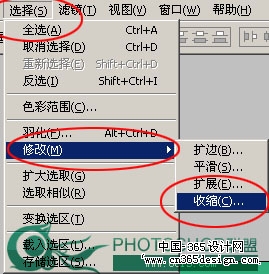
<图14> |

<图15> |
| 8.如<图16>在“按钮--高光”这层添加蒙版,再用黑白渐变工具如<图17>由上往下绘制渐变,效果如<图18> |
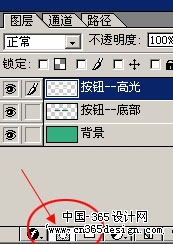
<图16> |

<图17> |
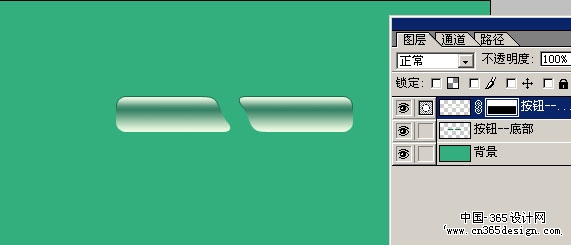
<图18> |
| 9.把“按钮--底部”复制一层命名为“按钮--倒影”,选择菜单:编辑
> 变换 > 垂直翻转,用箭头工具拖到适当的位置如<图20> |
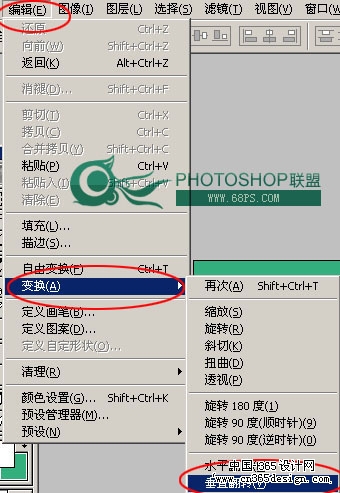
<图19> |
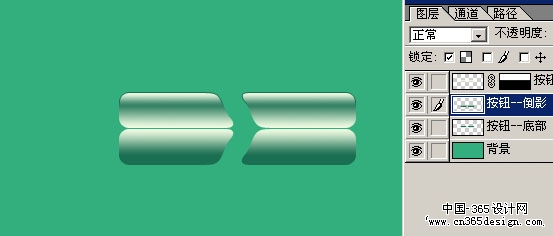
<图20> |
| 10.在“按钮--倒影”添加蒙版,用黑白渐变由上至下绘制渐变,效果如<图22> |
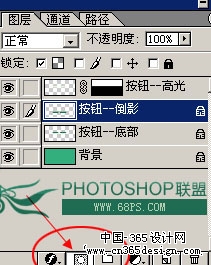
<图21> |
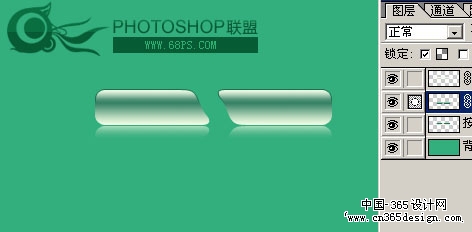
<图22> |
| 11.再最上面一层打上文字"PS联盟制作"文字颜色:(R:247,G:255,B:242),再双击图层调出图层样式选择投影设置如<图24> |
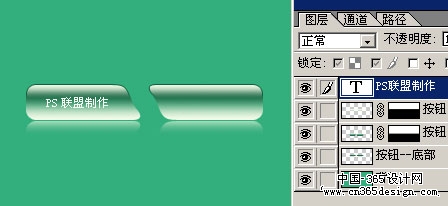
<图23> |
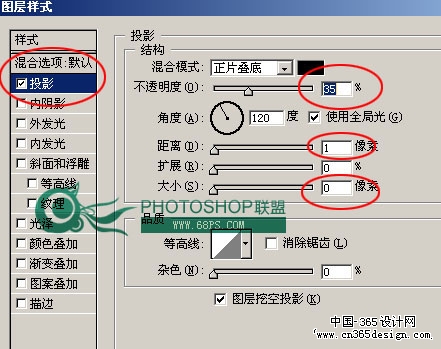
<图24> |
| 12.把文字绘制到另一个按钮上面,适当的再调整按钮的颜色完成最终效果 PSD文件下载 |

<图25> |
返回类别: Photoshop教程
上一教程: Photoshop鼠绘一个香水瓶子
下一教程: Photoshop调出美女照片暗调青红色
您可以阅读与"Photoshop水晶鸳鸯按钮制作"相关的教程:
· Photoshop制作精美的水晶网页按钮
· Photoshop制作精美的水晶按钮
· Photoshop制作美丽的绿色水晶导航按钮
· Photoshop制作水晶按钮教程
· Photoshop制作简朴的水晶按钮及图标
|
