 |
|
|
| |
名片设计 CorelDRAW Illustrator AuotoCAD Painter 其他软件 Photoshop Fireworks Flash |
|
本教程的调色需要在RGB和Lab两种颜色模式下操作。大致调色过程:先把图片简朴的调暗处理,由于素材拍摄的不错,基本不需要聚光处理。后面的就是调色和细节处理。 原图  最终效果  1、打开原图素材,按Ctrl + J 把背景图层复制一层,图层混合模式改为“正片叠底”,效果如图1。  <图1> 2、新建一个图层,按Ctrl + Alt + Shift + E 盖印图层,然后执行:图像 > 应用图像操作,参数设置如图2,确定后把图层混合模式改为“强光”,加上图层蒙版,用黑色画笔把人物部分擦出来,效果如图3。 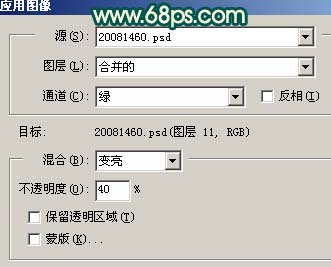 <图2>  <图3> 3、创建曲线调整图层,对红色及蓝色进行调整,参数设置如图4,5,确定后用黑色画笔把人物部分擦出来,效果如图6。  <图4> 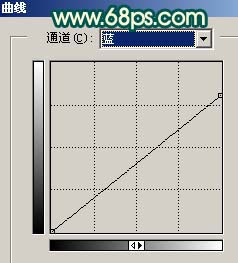 <图5>  <图6> 4、创建亮度/对比度调整图层,参数设置如图7,确定后用黑色画笔把人物部分擦出来,效果如图8。 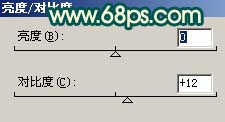 <图7>  <图8> 5、新建一个图层,盖印图层,然后执行:滤镜 > 模糊 > 高斯模糊,数值为5,确定后把图层混合模式改为“柔光”,图层不透明度改为:50%,效果如图9。  <图9> 6、新建一个图层,盖印图层,简朴的给人物磨下皮,方式自选。  <图10> 7、选择减淡/加深工具调整下人物脸部及皮肤的光感,效果如图11。  <图11> 8、合并所有图层,选择菜单:图像 > 模式 > Lab 颜色,确定后创建曲线调整图层,参数设置如图12,效果如图13。 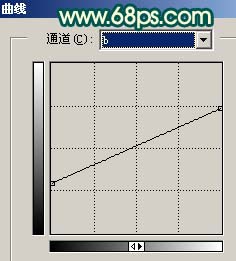 <图12>  <图13> 9、新建一个图层,盖印图层,执行:图像 > 应用图像,参数设置如图14,效果如图15。  <图14>  <图15> 10、选择菜单:图像 > 模式 > RGB颜色,选择合拼,确定后创建亮度/对比度调整图层,参数设置如图16,效果如图17。 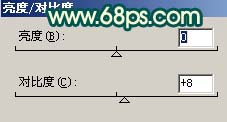 <图16>  <图17> 11、新建一个图层,盖印图层,整体调整下颜色和细节,完成最终效果。  <图18> 返回类别: Photoshop教程 上一教程: Photoshop水晶鸳鸯按钮制作 下一教程: PS鼠绘清纯的美少女 您可以阅读与"Photoshop调出美女照片暗调青红色"相关的教程: · Photoshop调出美女照片暗调古典色 · Photoshop调出美女照片粉嫩的淡红色 · Photoshop调出美女照片淡淡青黄色 · Photoshop调出美女照片的清爽色调 · Photoshop迅速调出美女照片甜美的淡黄色 |
| 快精灵印艺坊 版权所有 |
首页 |
||