|
Photoshop滤镜打造一张美丽的高光背景
来源:PS联盟 作者:Sener
本教程介绍简朴的高光背景的制作方式。制作的方式不难主要是模糊滤镜为主,然后就是调色盒修饰细节。色彩方面可以根据自己的喜好调成不同的颜色。
最终效果 |
| 1、新建一个600
* 800像素的文件,按字母“D”,把前背景颜色恢复到默认的黑白。然后执行:滤镜 > 渲染 > 云彩,确定后按Ctrl
+ Alt + F加强一下,效果如图1。 |
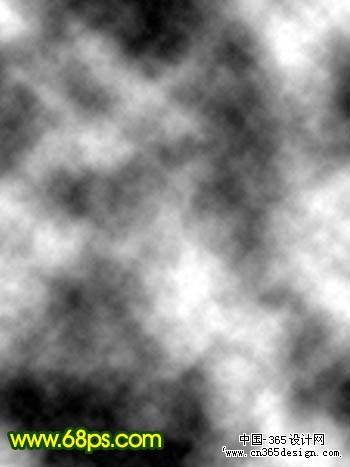
<图1> |
| 2、新建一个图层,填充颜色:#059713,然后把图层混合模式改为“叠加”,效果如图2。 |
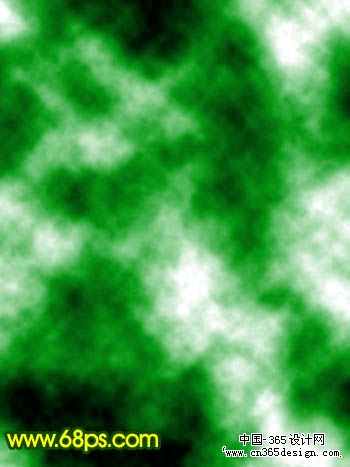
<图2> |
| 3、新建一个图层,按Ctrl
+ Alt + Shift + E盖印图层,执行:滤镜 > 像素化 > 点状化,参数设置如图3,效果如图4。 |

<图3> |
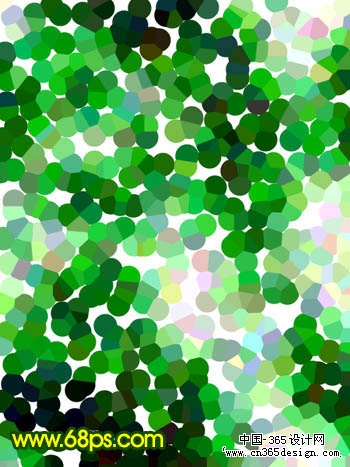
<图4> |
| 4、执行:滤镜
> 模糊 > 动感模糊,参数设置如图5,效果如图6。 |

<图5> |

<图6> |
| 5、按Ctrl
+ J把刚才模糊后的图层复制一层,图层混合模式改为“正片叠底”,效果如下图。 |

<图7> |
| 6、创建曲线调整图层,适当调大一下对比度,确定后再创建色彩平衡调整图层,调成自己喜好的颜色。 |

<图8> |
| 7、新建一个图层,盖印图层,点通道面板,把红色通道复制一层,按Ctrl
+ M调整下副本对比度,参数设置如下图。 |
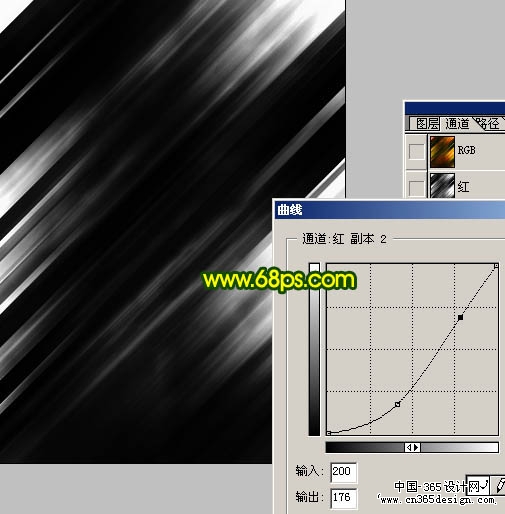
<图9> |
| 8、选择加深工具,只保留右上角部分区域其它部分涂黑,效果如下图。 |
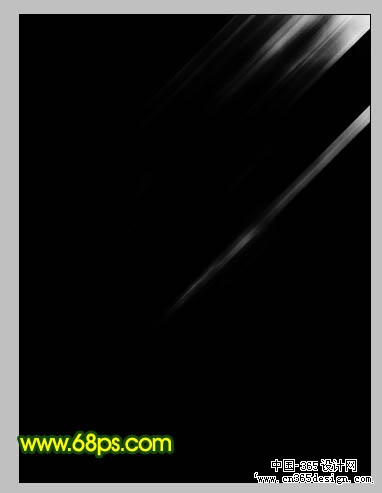
<图10> |
| 9、按Ctrl点图层面面板红色通道副本缩略图调出选区,回到图层面板按Ctrl
+ J把选区内图形复制到新的图层,然后适当调亮一点,效果如下图。 |

<图11> |
| 10、再刚才操作的图层下面新建一个图层,填充深蓝色:#08208A,把图层混合模式改为“变暗”,加上图层蒙版用黑白渐变由右上至左下拉出透明效果,如图12。 |
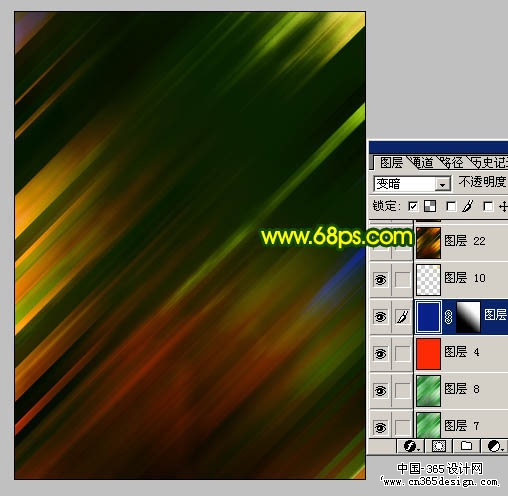
<图12> |
| 11、新建一个图层,盖印图层,然后把图层混合模式改为“颜色减淡”,图层不透明度改为:60%,效果如图13。 |

<图13> |
| 12、创建色彩平衡调整图层,适当调绿一点,效果如下图。 |

<图14> |
| 13、新建一个图层,盖印图层,执行:滤镜
> 模糊 > 高斯模糊,数值为5,确定后把图层混合模式改为“滤色”,效果如图15。 |
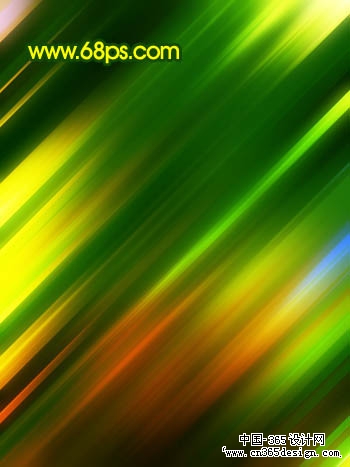
<图15> |
| 14、新建一个图层,盖印图层,按Ctrl
+ Shift + U去色,然后把图层混合模式改为“叠加”,效果如图16。 |

<图16> |
| 15、用钢笔工具勾出一个45度的矩形选区,如图17,然后创建曲线调整图层,适当调亮一点,效果如图18。 |
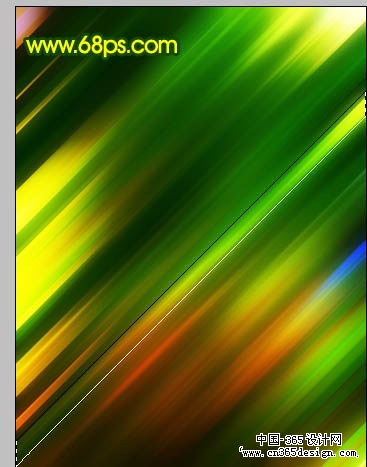
<图17> |

<图18> |

<图19> |
| 17、新建一个图层,盖印图层,局部调整下色彩完成最终效果。 |

<图20> |
返回类别: Photoshop教程
上一教程: Photoshop绘画一张精美的沙发
下一教程: PS滤镜制作瞳孔放大图
您可以阅读与"Photoshop滤镜打造一张美丽的高光背景"相关的教程:
· PS滤镜打造一张美丽的金色水波壁纸
· 为人物加上异常绚丽的高光背景
· Photoshop滤镜打造绚丽的光束叠加效果
· Photoshop打造一张华丽的扣篮特效
· Photoshop打造一张梦幻的紫色高光壁纸
|
