|
PS制作破壳而出的MM
| 1.新建一个500X500DPI的图象,新建一个图层1,用椭圆工具画一个椭圆的路径出来,并用直接选择工具对椭圆的路径加以调整(图1)。 |

< 图1 > |
| 2.把路径转变为选区!用8%的黑填充选区。不要取消选区,再新建一个图层2,选择渐变填充工具,将渐变填色的颜色参数设置为深灰色到浅灰色的简便样式,深色处的数值为R:104
G:90 B:89,浅色处的数值为R:239 G:239 B:239并在渐变条的中间增加一个浅色的渐变(图2)并用渐变工具拖拉,将选区填充为(图3)样子,并且不要取消选区。 |
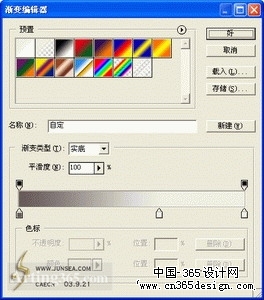
< 图2> |
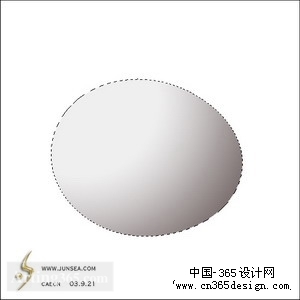
< 图3> |
| 3.用椭圆选框工具,按住ALT将椭圆的左上部分的选区去除(图4)。然后按CTRL+ALT+D将选区羽化5个象素,再按CTRL+M将羽化的选区部分的颜色调亮一点(图5)。 |

<图4> |
| 3.用椭圆选框工具,按住ALT将椭圆的左上部分的选区去除(图4)。然后按CTRL+ALT+D将选区羽化5个象素,再按CTRL+M将羽化的选区部分的颜色调亮一点(图5)。 |

<图4> |

<图5> |
| 4.将此图层复制一个为图层2副本,置于最上层,到菜单-滤镜-杂色-添加杂色,数量为3,再到菜单-滤镜-渲染-光照效果,作如(图6)般设置,完成后将图层的混合模式改为叠加,(图7)。 |
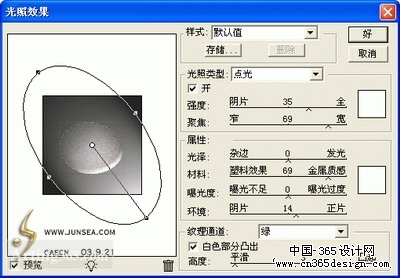
<图6> |

<图7> |
| 5.回到图层2,用椭圆选框工具将蛋的左上部分框选出来,再按CTRL+ALT+D作羽化处理羽化半径为25个象素,重复一次羽化,(图8)按CTRL+M将选种的羽化后的部分调亮一点。(图9) |

<图8> |

<图9> |
| 6.蛋壳差不多了!现在我们来把它打坏看看,用钢笔将蛋壳敲碎的部分勾勒出来~!想必大家也都见过敲碎的鸡蛋,它的碎片的边缘不会很圆滑的,所以我们也不要勾得太圆滑,不然就不真实了!钩好后把路径转变成选区,把图层2跟图层2副本的被选种部分删除(图10)。 |

<图10> |
| 7.将图层2再复制一个为图层2的副本1,用键盘的方向键,将此图层上移一个象素,再左移一个象素,再按住CTRL点选图层2,将图层2的副本1中被选种的部分删除,再按CTRL+M将此图层调节到发白(图11)。 |

<图11> |
| 8.在图层2上面新建一个图层3,用画笔工具将蛋壳碎片边缘的裂缝画出来,画的时候将画笔的大小设置为1个象素,所用颜色可以是深灰色,(图12)。 |

<图12> |
| 9.用橡皮工具,把不透明度设置为10%,将裂缝末梢擦的淡点,使它看上去能与蛋壳本身能有很好的衔接,(图13)。 |

<图13> |
| 10.现在该把蛋壳内部的阴暗面做出来了!下载回到图层1,按住CTRL点选图层1,再用加深工具涂抹,(图14)。 |

<图14> |
| 11.下面该做内部了!也就是图片合成的部分,先找一个合适的图片,例(图15)。并将所需要的部分从图片专用提取出来,把多余的去掉,提图的时候,尽量要提干净些,(图16)。 |

<图15> |

<图16> |
| 12.将提出的图片的图层拖放到图层1的上面,并将人物的一只手用套索工具框出,复制后拈贴后将此手的图层放到最顶端(图17)。然后将压在人物身体上的多余的蛋壳删去。 |

<图17> |
| 13.在手图层的下面新建一个图层,用画笔工具,用灰色,轻微画一下手的投影部分(图18)。 |

<图18> |
| 14.按住CTRL点选图层2,使它的选区浮起,回到人物身体的图层,将选区内的部分删除,然后将身体跟手的图层合并,并用CTRL+M将人物整体调亮,那样图片看上去会更好看(图19)。 |

<图19> |
返回类别: Photoshop教程
上一教程: Photoshop将人物照片转手绘教程
下一教程: Photoshop制作铁锈字
您可以阅读与"PS制作破壳而出的MM"相关的教程:
· 蛋壳制作及破壳而出的人物合成
· Photoshop打造破壳而出的宝宝
· PS制作淡淡紫色的手绘MM
· PS制作夏日阳光下的性感MM
· PS为长腿MM制作拼接效果的照片
|
