|
Photoshop将人物照片转手绘教程
原图:

效果图:

教程步骤:
新建图层,填充数值为f5ece7的色块于面部皮肤上,注重要将眼睛和眉毛部位用橡皮擦工具擦除.

将图层模式改为柔光,假如觉得皮肤不够白,可以再复制一层,现在的样子看起来似乎有些恐怖,不过不用担心,后期的细化处理会弥补这一点!

人物面部的细化处理,很多设计作品的成功于否,有时并不在于技巧,恰恰在于你专心的程度,所以在做图是不要怕麻烦,也不要在意这副图片的价格是否划算,只要想着如何把这张图片表现的完美就够了!

接下来,用钢笔工具勾勒出线条的轮廓来,使其更像是一幅画,而非照片,先将画笔工具调到柔角2像素,其他默认,然后点击钢笔工具,勾出人物衣服及鼻翼二侧的线条,在画面空白出按出CTRL键点击一下鼠标左键,然后确认选中的是钢笔工具,点击鼠标右键,描边路径,勾选模仿压力,点确定!
另外新建图层,勾出嘴唇二边的轮廓,用画笔描边2像素,然后模式改为叠加.

画好后如图:

接下来为人物面部化妆,用笔刷工具添加睫毛,CTRL+T,调整好位置与大小,点击确定,另外一边也以同样的方式制作.
添加腮红:选取一个自己喜欢的颜色,新建图层画于面部,用橡皮擦涂掉多余的部分,模式设为柔光.CTRL+J,复制一层,移到另一边去,CTRL+T调整好位置,再用橡皮擦涂掉多余的,二边的腮红就这样做好了.
唇彩以同样的方式制作,新建图层,添加色块,然后模式改为柔光.

先将画笔调为3像素的柔角,其他默认,然后用钢笔工具顺着头发的走向,画出发丝,要注重每画一根头发都要按住CTRL键点击一下图片的其他部位,然后再画第二根,否则线条就连在一起了.
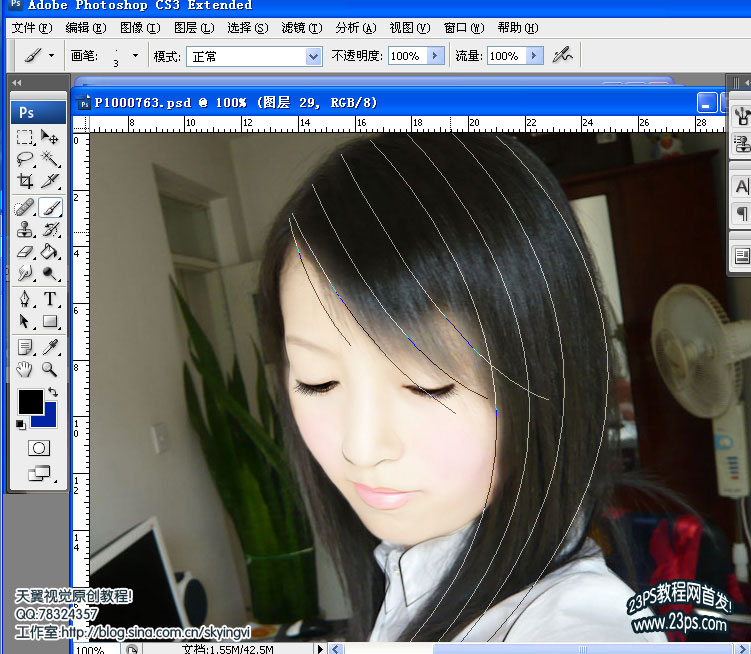
然后使用钢笔工具点击鼠标右键,描边路径,勾选模仿压力!
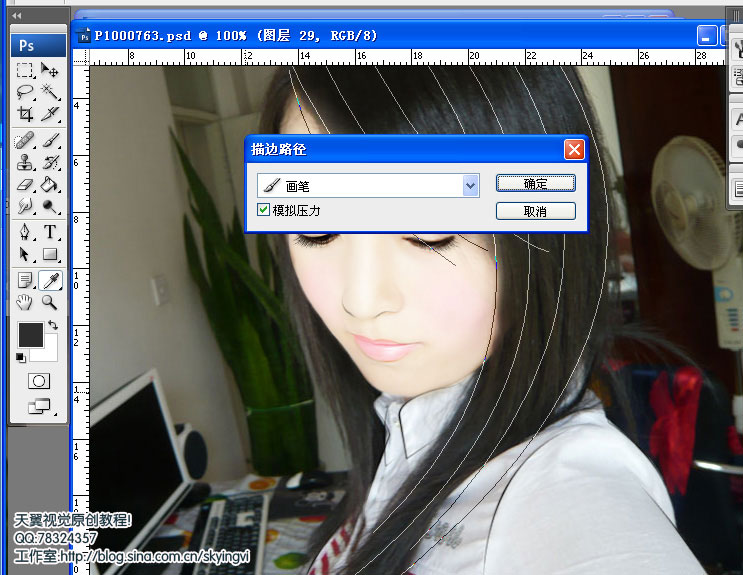
之后按住ALT键,选中画头发的那个图层移动鼠标,可看到头发的图层被复制并移动了,按照此方式将头发复制出来!注重发丝与发丝之间不要离得太近,但也不能太远,.自然为好!
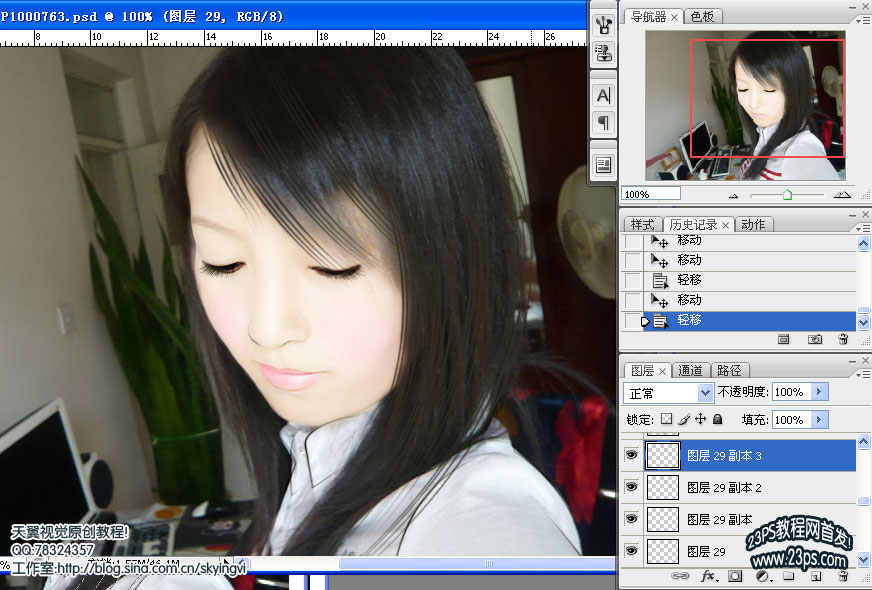
全部发丝都画好了.

合并画发丝的所有图层,然后点击CTRL+U,调节一下色相饱合度,我通常喜欢用它来调节头发的颜色,这样比选色块要方便得多.可以根据自己的感觉调出喜欢的颜色来!
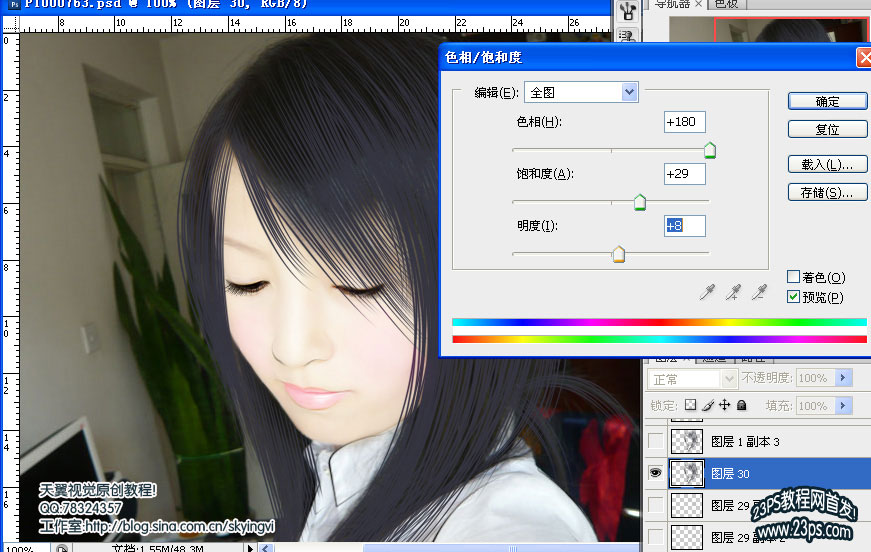
使用加深减浅工具画出头发的高光与暗影.
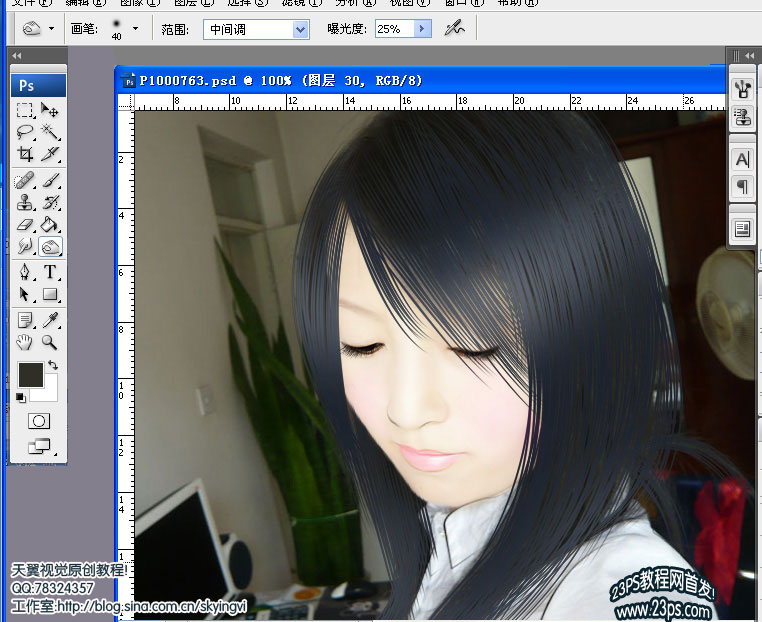
CTRL+J,复制一层,在该图层点击鼠标右键,选择混合选项,颜色叠加,选取自己喜欢的浅颜色,用于画头发的高光,有人说这样的发丝不自然,太假了,不过我比较喜欢个性的东西,既然是处理,那么何不处理的个性一些呢,假如追求自然的话,原照片岂不更自然?
呵呵.反正根据个人的喜好来啦,我教给大家的只是方式,并不一定要循规蹈矩地按照我的步骤来.
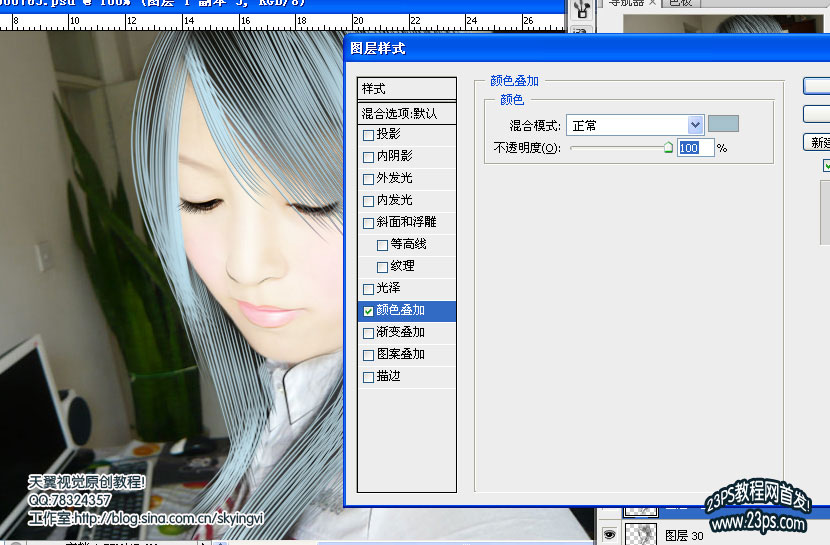
用橡皮擦擦去多余的部分.
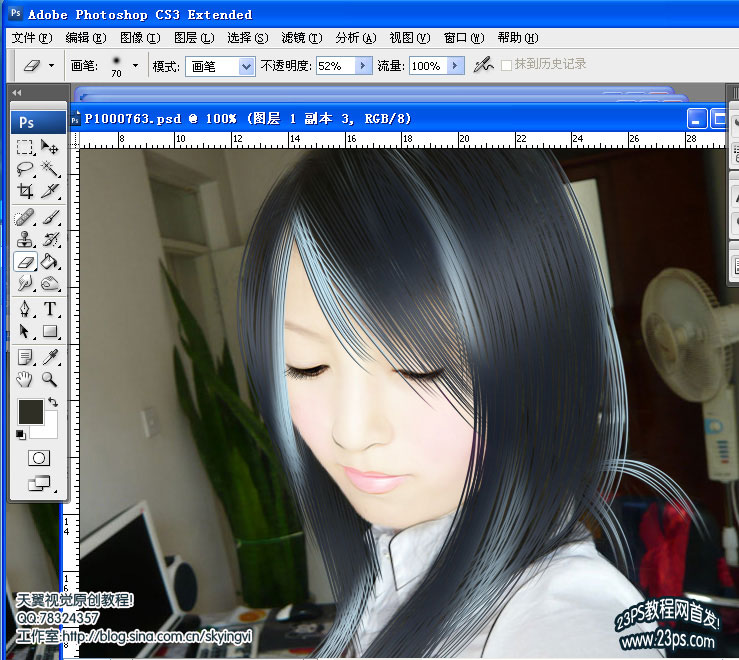
选择原照的图层,点击滤镜,像素化,彩块化,将衣服处理的更像漫画.
一次可能效果不明显,可以通过CTRL+F,重复上一次滤镜,多点几次.
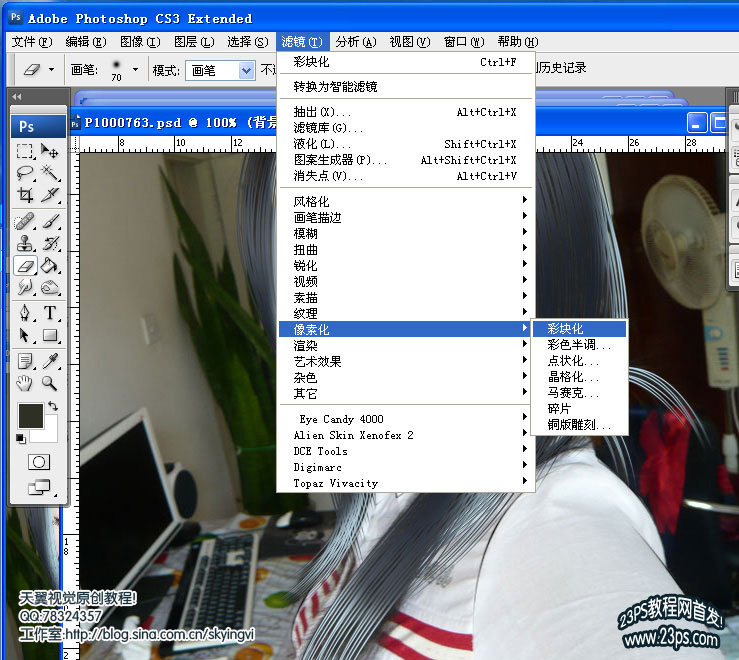
之后再为这位MM补补妆,画个眼影与眼睛的眼仁什么的,细节之处再调整一下,基本效果就已经出来了:

扣出人物图片,用钢笔工具勾勒出人物主体,建立选区,反选,删除背景.
为人物添加一些装饰品.

为这位MM换个美丽的背景,个人比较喜欢简洁而有档次的背景,这个就根据大家的喜好自由添加了!

返回类别: Photoshop教程
上一教程: PS磨皮与锐化应用实例教程
下一教程: PS制作破壳而出的MM
您可以阅读与"Photoshop将人物照片转手绘教程"相关的教程:
· Photoshop把美女照片转手绘具体教程
· Phothsop美女照片转手绘具体教程
· 把模糊的人物照片转成可爱的淡紫色手绘效果
· 把人物照片转成稍微的淡绿色仿手绘效果
· Photoshop调色教程:艳丽蓝色调的人物照片
|
