 |
|
|
| |
名片设计 CorelDRAW Illustrator AuotoCAD Painter 其他软件 Photoshop Fireworks Flash |
|
原图素材像素不是很高,而且有点偏色。处理的时候需要细心一点。因为人物的五官等轮廓比较模糊,细节部分不是很好处理。色调及装饰部分可以按照自己的喜好调整。 原图  最终效果  1、打开原图素材,新建一个图层填充颜色:#FBF8DF,图层混合模式改为“正片叠底”,图层不透明度改为:70%,效果如下图。  <图1> 2、创建可选颜色调整图层,对白色进行调整,参数设置如图2,效果如图3。 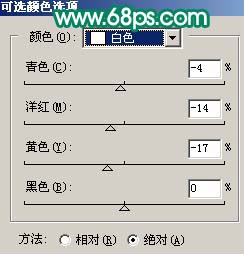 <图2>  <图3> 3、新建一个图层,按Ctrl + Alt + Shift + E 盖印图层,简朴的给人物磨下皮,再适当用涂抹工具把人物头发部分涂顺畅,大致效果如下图。  <图4> 4、创建通道混合器调整图层,对蓝色进行调整,参数设置如图5,效果如图6。 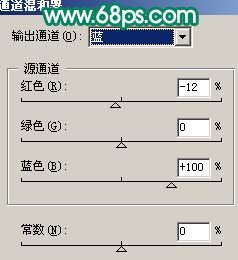 <图5>  <图6> 5、新建一个图层,盖印图层,选择菜单:图像 > 模式 > Lab颜色,选择不合拼,然后执行:图像 > 应用图像,参数设置如图7,效果如图8。 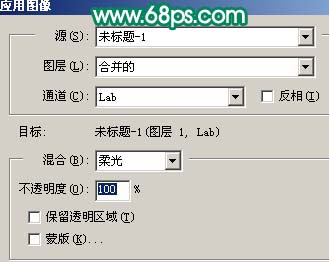 <图7>  <图8> 6、选择菜单:图像 > 模式 > RGB颜色,选择不合拼,然后新建一个图层,按Ctrl + Alt + ~ 调出高光选区填充白色,图层混合模式改为“滤色”,图层不透明度改为:60%,效果如下图。  <图9> 7、创建曲线调整图层,参数设置如下图。 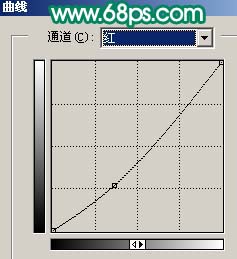 <图10> 8、创建可选颜色调整图层,参数设置如图11-13,效果如图14。 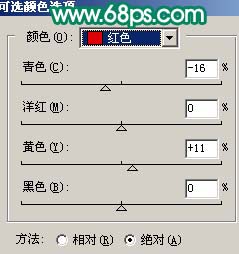 <图11>  <图12> 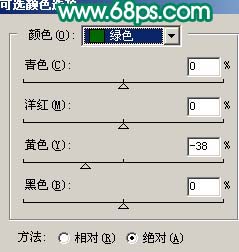 <图13>  <图14> 9、新建一个图层,盖印图层,点通道面板。把绿色通道复制到蓝色通道,回到图层面板,把图层不透明度改为:50%,效果如下图。  <图15> 10、创建色相/饱和度调整图层,参数设置如图16,效果如图17。 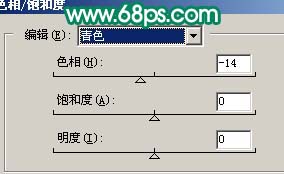 <图16>  <图17> 11、综合调整,新建一个图层盖印图层,用加深工具把人物五官轮廓部分涂深一点。选择减淡工具把人物脸部高光部分涂亮一点。人物脸部轻微调红一点。可以按照自己的喜好去调。大致效果如下图。  <图18> 12、新建一个图层,图层混合模式改为“柔光”,把前景颜色设置为:#051D64,用画笔涂抹人物头发部分,效果如下图。  <图19> 13、创建色相/饱和度调整图层,参数设置如图20,效果如图21。 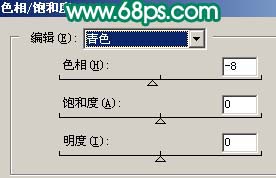 <图20>  <图21> 14、最后整体调整下局部细节,适当锐化一下,完成最终效果。  <图22> 返回类别: Photoshop教程 上一教程: PS鼠绘古代战斗场景插画 下一教程: 10个国外免费的精美字体下载站 您可以阅读与"把人物照片转成稍微的淡绿色仿手绘效果"相关的教程: · 把模糊的人物照片转成可爱的淡紫色手绘效果 · Photoshop人物照片处理成淡彩仿手绘效果 · 把手机照片转成美丽的卡通手绘效果 · Photoshop把美女照片转仿手绘效果 · photoshop把人物照片变为水粉画效果 |
| 快精灵印艺坊 版权所有 |
首页 |
||