|
Photoshop制作美丽的贺岁炮竹
来源:Pconline 作者:不详
本教程介绍新春炮竹的制作方式。里面制作的元素不是很多,主体是炮竹,先制作好一个完整的炮竹,然后通过复制变换等制作出一整串,再加上一下装饰元素即可。
最终效果 |
| 1、运行Photosop
CS4软件,执行菜单:“文件”/“新建”(快捷键Ctrl+N),新建一个文档并设置宽度10厘米、高度20厘米;分辩率:72,单击确定完成新建,如图1:
|

<图1> |
| 2、点击图层面板上的新建图层按钮,新建一个图层并命名为“炮”,然后选择工具箱中的矩形选框工具,在图层“炮”上框选一个矩形,如图2:
|
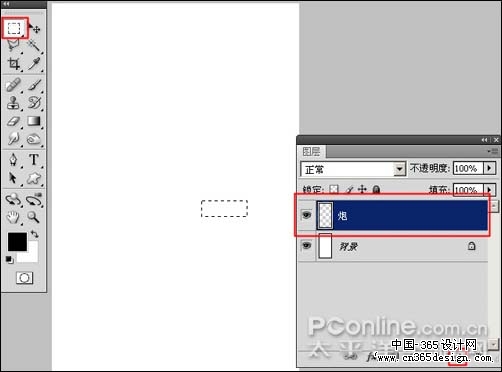
<图2> |
| 3、选择工具箱中的渐变填充工具,然后在工具选项栏中选择渐变编辑器,设置渐变颜色如图3所示。 |

<图3> |
| 4
、在矩形选区中从上而下拖动渐变,然后按Ctrl+D取消选区,渐变效果如图4所示: |

<图4> |
| 5、点击图层面板上的新建图层按钮,新建一个图层并命为“头”,然后选择工具箱中的椭圆选框工具,选择如图5所示的椭圆。 |
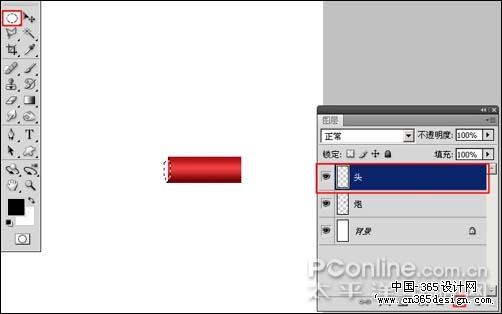
<图5> |
| 6、设计前景色为深红色,然后按Ctrl+Del键填充前景色给选区,接着按Ctrl+D取消选择,如图6所示。 |
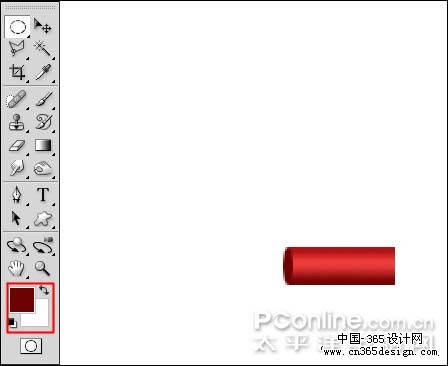
<图6> |
| 7、选择工具箱中的移动工具,按住Alt键不放拖动深红色图形,将其复制一个并移动到右边的位置,如图7所示。 |

<图7> |
| 8、选择工具箱中的椭圆选框工具,绘制一个如图8所示的选区。 |
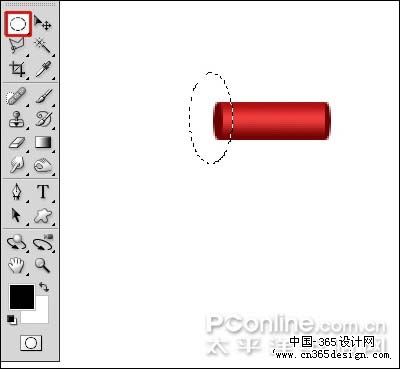
<图8> |
| 9、执行菜单:“编辑”/“描边”,弹出描边对话框,设置宽度为5px,颜色为黄色,如图9所示。 |

<图9> |

<图10> |
| 11、选择工具箱中地橡皮工具,将多余的黄色图形小心擦去,如图11所示。 |

<图11> |
| 12、按住Alt键不放,使用移动工具将黄色图形拖动复制到右边,如图12所示。 |

<图12> |
| 13、选择除背景层外的所有图层,按Ctrl+E合并,然后命名为“炮”,如图13所示。 |

<图13> |
| 14、按Ctrl+J键,将“炮”图层进行复制为“炮
副本”,按Ctrl+T键将“炮”进行旋转、移动操作,如图14所示。 |
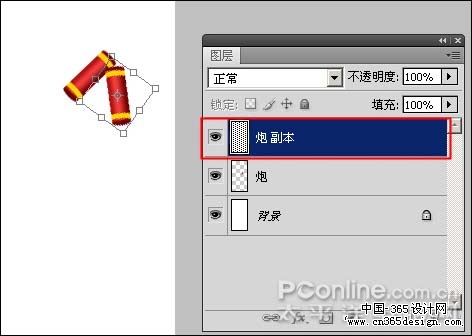
<图14> |
| 15、分别使用自由变换“Ctrl+T”、复制图层“Ctrl+J”,制作出炮竹效果,如图15所示。 |

<图15> |
| 16、点击图层面板中的新建图层按钮,新建一个图层并命名为“导火线”,然后选择工具箱中的钢笔工具并在工具选项栏中设置为路径模式,画出导火线的路径,如图16所示。 |
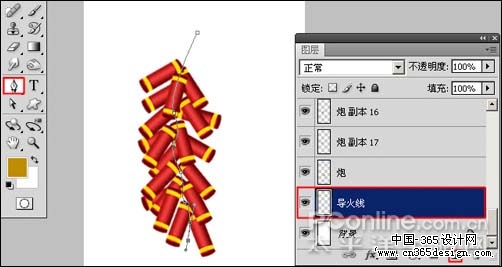
<图16> |
| 17、点击路径面板中的描边按钮,将导火线进行描边操作,效果如图17所示。 |
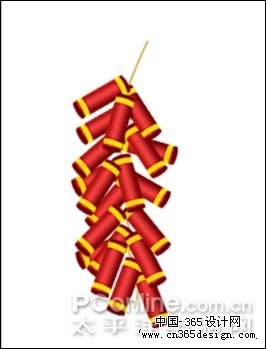
<图17> |
| 18、点击图层面板中的新建图层按钮,新建一个图层并命名为“光”,然后选择工具箱中的多边形选择工具,选择出如图18所示的选区,最后将前景色设置成黄色。 |
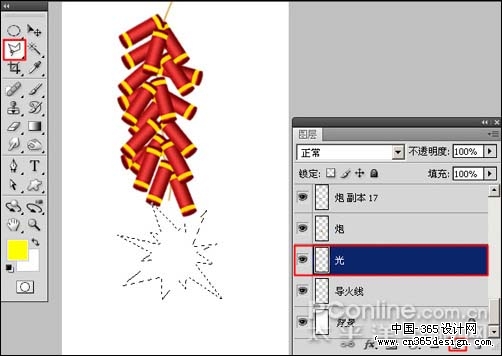
<图18> |
| 19、按Ctrl+Del将选区填充为黄色,然后按Ctrl+D取消选区;按Ctrl+J将图层进行复制并进行Ctrl+T自由变换操作,如图19所示。 |

<图19> |
| 20、使用同样的方式,制作白色不规则爆炸效果,如图20所示。 |

<图20> |
| 21、对爆炸效果进行复制、调节大小等,如图21所示。 |
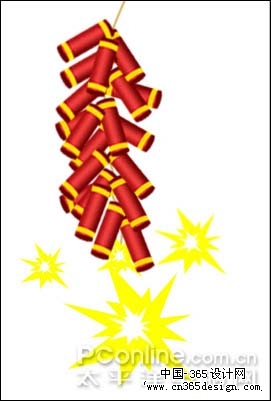
<图21> |
| 22、使用移动工具,将一个“炮”移动到下面,然后使用多边形选框工具框选如图22所示的选区。 |
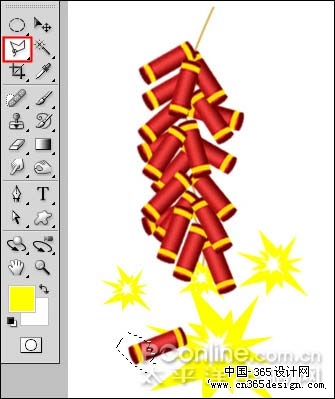
<图22> |
| 23、按Del将选区内容删除,然后按Ctrl+D取消选择,如图23所示。 |

<图23> |
| 24、点击图层面板中的新建图层按钮,新建一个图层并命名为“碎”,使用多边形选择工具选择不规则选区,然后将前景色设置为深红色,如图24所示。 |

<图24> |
| 25、按Ctrlk+Del将选区填充深红色,然后按Ctrl+D取消选区,如图25所示。 |
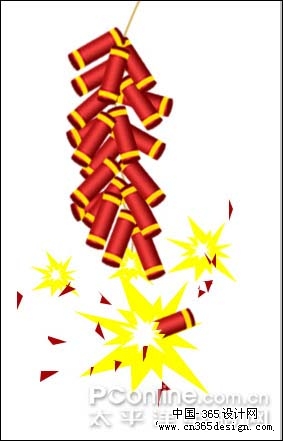
<图25> |
| 26、点击新建图层按钮,新建一个图层并命名为“炮头”,然后设置前景色为朱红色,切换到路径面板,点击填充路径按钮将路径外形填充为朱红色。选择工具箱中的多边形外形工具,绘制一个六边形,如图26所示。 |
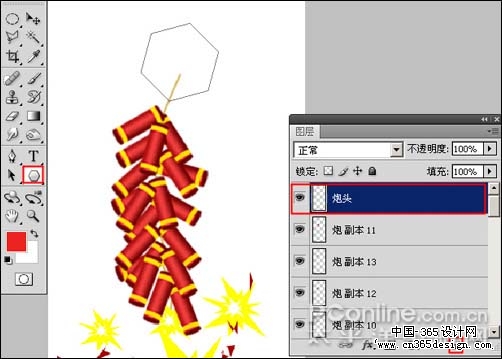
<图26> |
| 27、选择“炮头”图层,按Ctrl+J将其复制一个,然后按Ctrl+U,调节其明度为更低,如图27所示。 |

<图27> |
| 28、调节炮头图层的顺序,在图层“炮头
副本”上用多边形选择工具选择如图28所示的选区,然后按Ctrl+Del填充前景色,如图28所示。 |
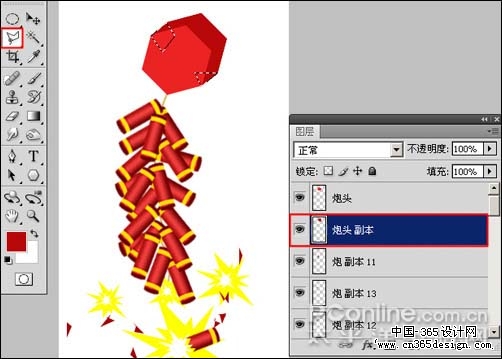
<图28> |
| 29、选择加深工具,对图层“炮头
副本”进行加深操作,使炮头立体效果更强一些,如图29所示。 |

<图29> |
| 30、选择工具箱中的文本工具,输入“福”字,在工具选项栏中设置字体为“隶书”,字呈为“72点”,如图30所示。 |

<图30> |
| 31、按Ctrl+T键,将“福”字进行旋转,成为一个倒福,如图31所示。 |
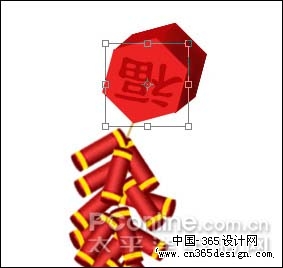
<图31> |
| 32、选择工具箱中的渐变工具,在工具选项栏中点击渐变编辑器,设置由红色渐变到黄色,如图32所示。 |
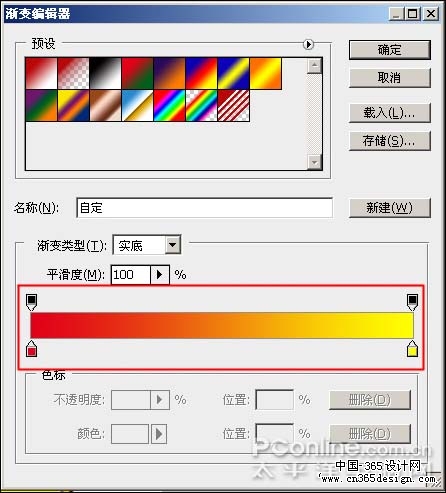
<图32> |
| 33、在图层“背景”上,使用渐变工具由上而下拖动出渐变效果,完成本案制作,如图33所示。 |
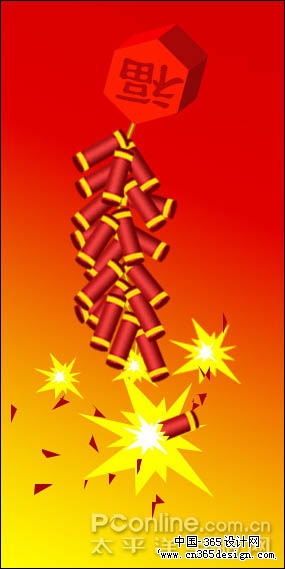
<图33> |
返回类别: Photoshop教程
上一教程: PS打造超夸张的搞笑表情
下一教程: PS抠图教程之透明伞
您可以阅读与"Photoshop制作美丽的贺岁炮竹"相关的教程:
· PS技巧教你制作漂亮的波兰
· PS技巧如何制作漂亮的倒影
· Photoshop描边路径制作漂亮飘逸的纱巾
· Photoshop制作漂亮天使翅膀
· 经典 用Photoshop创作漂亮的鲜橙
|
