 |
|
|
| |
名片设计 CorelDRAW Illustrator AuotoCAD Painter 其他软件 Photoshop Fireworks Flash |
|
先上几个效果图:     本例介绍运用PS制作漂亮飘逸纱巾的方式,主要通过描边路径制作自定义画笔,再设置画笔调板的各项数值,绘制好纱巾后通过滤镜和色相和饱和度进行调整、修饰完成最终效果,希望朋友们喜欢~~ 制作这些逼真的纱巾效果是很简朴的,只要制作出画笔,在图片上画一下,再添加滤镜和调整饱和度就可以了。 首先我们先来制作画笔、设置画笔参数。 1. 新建一个400*400像素、透明背景的文件。 2. 选择“自由钢笔工具”画一条波浪线。 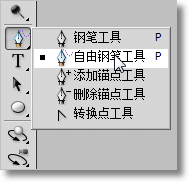  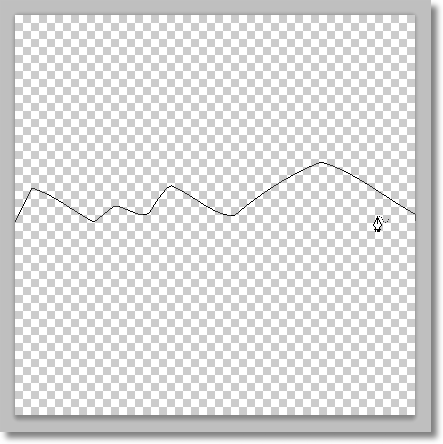 3. 选择“画笔工具”,像素为1。在“路径”面板中右击“工作路径”——选择“描边路径”——在对话框中选择“画笔”——确定。 如下图动画演示: 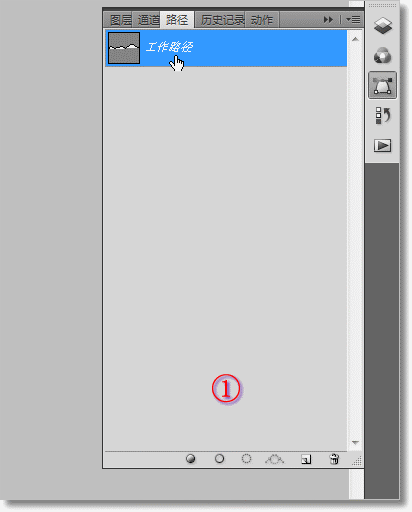 4. 在“路径”面板的空白处点击下鼠标(注重:一定要点击一下鼠标),点击菜单“编辑——定义画笔预设”起名画笔名称为“画丝带”。 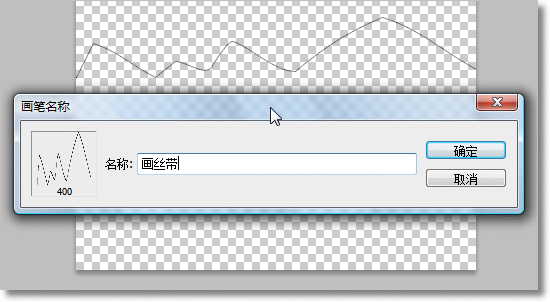 5. 在画笔选项中点击“切换画笔面板”图标,设置画笔参数如图示 好了,现在我们打开一张图片,新建一个图层,设置好你想要的前景颜色,在图片中慢慢画吧,画好了我们再进一步调整一下 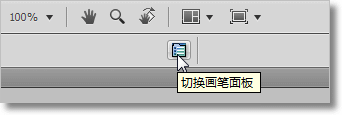 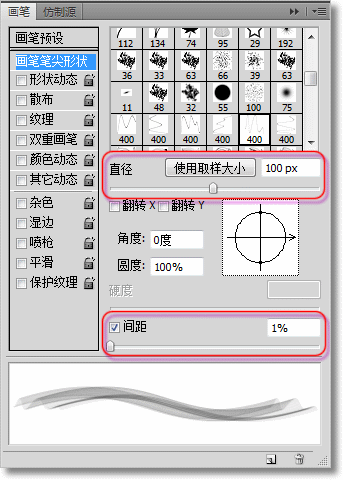 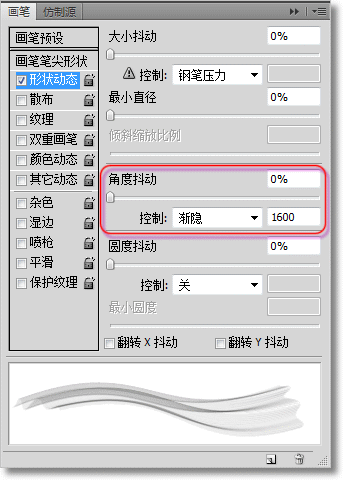 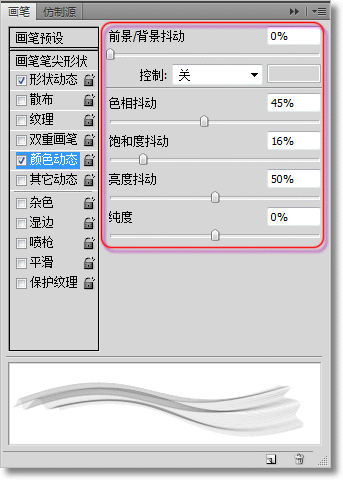 6. 用画笔画出纱巾  7. 点击菜单“滤镜——杂色——蒙尘与划痕”设置参数 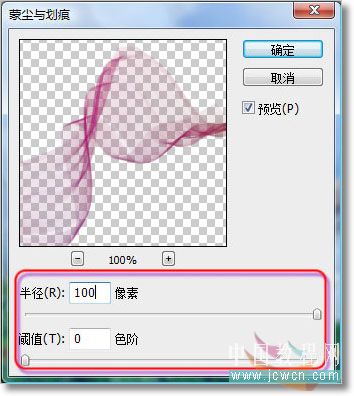 8. 点击菜单“图像——调整——色相和饱和度”设置参数 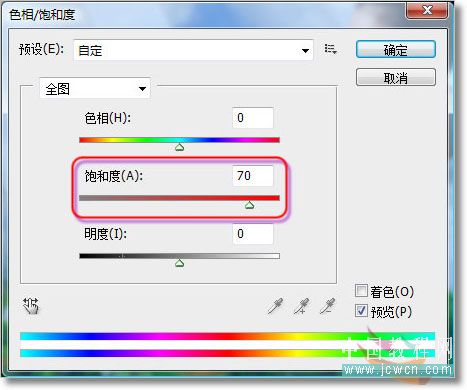 最终的效果图  返回类别: Photoshop教程 上一教程: PS给模特添加迷人的睫毛 下一教程: Photoshop绘制真实的针线缝合的标牌 您可以阅读与"Photoshop描边路径制作漂亮飘逸的纱巾"相关的教程: · 教你用路径制作美丽的五角星 · 利用自定义画笔及路径制作美丽的发丝 · 巧用路径制作美丽的彩色飘带 · Photoshop制作美丽的水晶五角星及光纤 · Photoshop制作美丽的蓝色音乐海报 |
| 快精灵印艺坊 版权所有 |
首页 |
||